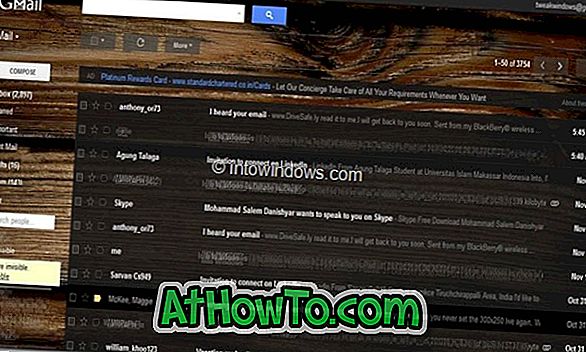Je spustenie systému Windows 10 veľmi pomalé? Chcete zistiť programy, ktoré spomaľujú zavádzanie systému Windows 10? Chcete urýchliť zavádzanie počítača s operačným systémom Windows 10? V tejto príručke uvidíme, ako zistiť programy, ktoré spomaľujú zavádzanie systému Windows 10.
Programy a aplikácie, ktoré sú nakonfigurované na načítanie spolu so systémom Windows 10, môžu výrazne spomaliť proces zavádzania systému Windows 10. Mnoho programov sa automaticky konfiguruje tak, aby sa načítavali v systéme Windows. Napríklad Microsoft OneDrive sa automaticky spustí v systéme Windows.

Keď zapnete počítač, systém Windows načíta vašu pracovnú plochu, ikony pracovnej plochy, desiatky služieb a systémových procesov a programy, ktoré sú nakonfigurované na automatické spustenie systému Windows.
Každý spúšťací program zvyšuje čas zavádzania počítača so systémom Windows 10. Zatiaľ čo niektoré programy majú minimálny vplyv na čas zavádzania, niektoré programy výrazne spomaľujú zavádzanie systému.
Ak máte desiatky programov počnúc systémom Windows 10, vypnutie všetkých z nich len na urýchlenie zavádzacieho času nedáva zmysel. Nájdenie programov, ktoré majú veľký vplyv na zavádzací proces a ich vypnutie, je najlepší spôsob, ako urýchliť zavádzanie.
Našťastie, Windows 10 vám pomôže ľahko zistiť vplyv programu na boot. V skutočnosti môžete dokonca zistiť aktivitu CPU počas spúšťania programu a vypnúť iba tie programy, ktoré spôsobujú vysoké využitie procesora.
DÔLEŽITÉ: Hoci je bezpečné vypnúť väčšinu spúšťacích programov, vypnutie dôležitých programov nemusí byť dobrý nápad. Ak napríklad zariadenie OneDrive zakážete, aplikácia OneDrive nemusí byť schopná synchronizovať sa na pozadí. Po zavedení systému do systému Windows budete musieť program manuálne otvoriť.
Postupujte podľa pokynov uvedených nižšie, aby ste zistili programy spomaľujúce proces zavádzania systému Windows 10 a vypnite ich.
Zistite programy spomaľujúce zavádzanie systému Windows 10
Krok 1: Otvorte Správcu úloh. Existuje mnoho spôsobov, ako ho otvoriť. Použitie Ctrl + Shift + Esc je najjednoduchší spôsob.
Krok 2: Ak nedostanete úplnú verziu Správcu úloh, kliknite na tlačidlo Ďalšie podrobnosti a zobrazí sa plná verzia.

Krok 3: Prejdite na kartu Po spustení kliknutím na ňu. Ako môžete vidieť na nasledujúcom obrázku, na karte sa zobrazia všetky programy, ktoré sa načítavajú v systéme Windows 10. V predvolenom nastavení sa na karte Po spustení zobrazuje názov spúšťacieho programu, názov vydavateľa, stav programu a vplyv programu na spustenie.

Krok 4: Odporúčame vypnúť programy s vysokým dopadom alebo malým dopadom na boot. Programy s nízkym a stredným dopadom môžete ignorovať. To znamená, že vypnúť nechcené programy, aj keď majú malý vplyv na boot.

Ak chcete poznať aktivitu procesora a aktivitu diskov programov pri spustení, kliknite pravým tlačidlom myši na jednu z kariet a potom kliknite na položku CPU pri spustení a na položku Disk I / O pri možnostiach spustenia . Ak je aktivita procesora programu viac ako 300 ms, zmysel vypnúť program (kliknite naň pravým tlačidlom myši a potom kliknite na položku Vypnúť), ak nechcete, aby sa program začal so systémom Windows 10.


Ak si nie ste istý programom, kliknite naň pravým tlačidlom myši a potom kliknite na možnosť Hľadať online, aby ste vedeli o programe. Vypnutie antivírusových programov a iných bezpečnostných programov sa neodporúča.

Ak sa vám po odstránení spúšťania programu vyskytne nejaká chyba alebo narazíte na akékoľvek iné problémy, môžete ju znova povoliť kliknutím pravým tlačidlom myši na ňu (Správca úloh> Spustenie) a potom kliknutím na položku Povoliť možnosť.