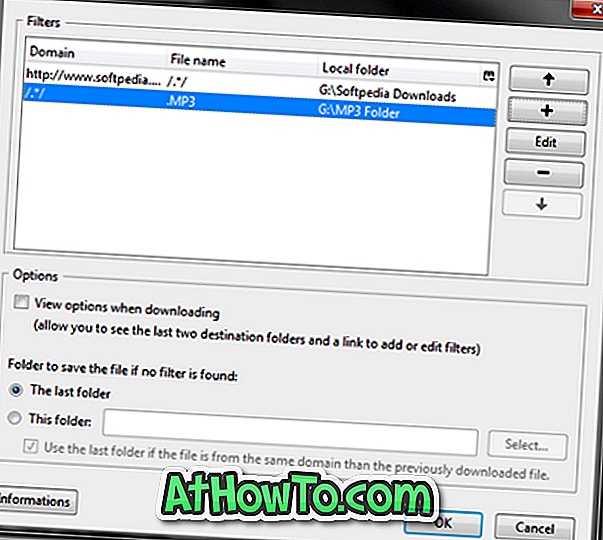Oficiálny nástroj Windows 10 Media Creation vám umožňuje stiahnuť najnovšiu verziu systému Windows 10 ISO od spoločnosti Microsoft. Vždy, keď chcete vykonať čistú inštaláciu systému Windows 10, je vhodné prevziať najnovšiu verziu a nainštalovať ju.
Občas môžete naraziť na predtým stiahnutú verziu Windows 10 ISO na vašom počítači, ale nie ste si istí číslom jej zostavenia. Ako skontrolovať číslo zostavy, informácie o verzii a architektúru (32-bitové alebo 64-bitové) systému Windows 10 ISO bez jeho inštalácie?
Našťastie existuje jednoduchý spôsob, ako zistiť číslo zostavenia a ďalšie podrobnosti o systéme Windows 10 ISO. Stačí pripojiť súbor ISO a spustiť príkaz poznať číslo zostavy a ďalšie podrobnosti o súbore ISO.
Zistiť Windows 10 ISO stavať číslo a architektúru
Vyplňte nižšie uvedené pokyny a skontrolujte vydanie systému Windows 10 ISO a číslo zostavenia.
Krok 1: V počítači prejdite na súbor ISO systému Windows 10, kliknite naň pravým tlačidlom myši a potom kliknite na možnosť Pripojiť a pripojte súbor ISO v Prieskumníkovi súborov.

Teraz by ste mali vidieť novú jednotku v časti „ Tento počítač “.

Otvorte novú jednotku (ktorá obsahuje obsah ISO súboru) a prejdite do priečinka Zdroje . Tu nájdete súbor s názvom Install.WIM alebo Install.ESD . Poznačte si cestu k Install.WIM alebo Install.ESD.

Ak nemôžete nájsť priečinok Zdroje v koreňovom adresári disku, otvorte priečinok x86 alebo x64 a zobrazte priečinok Zdroje. Ak ISO obsahuje 32-bitové aj 64-bitové Windows 10, môžete nájsť súbor Install.ESD alebo Install.WIM tak, že prejdete na x86 alebo x64 .
TIP: Ak chcete skopírovať celú cestu, podržte kláves Shift, kliknite pravým tlačidlom myši na súbor a potom nainštalujte možnosť Copy as path.
Krok 2: Ďalej otvorte príkazový riadok ako správca. Najjednoduchší spôsob je zadať CMD do vyhľadávacieho poľa Start / Taskbar a potom súčasne stlačiť klávesy Ctrl + Shift + Enter .
Po zobrazení výzvy UAC kliknite na tlačidlo Áno .
Krok 2: V príkazovom riadku vykonajte nasledujúci príkaz:
dism / Get-WimInfo /WimFile:E:zdroje.esd / index: 1
Použite vyššie uvedený príkaz, ak máte súbor ISO v súbore install.esd.
alebo
dism / Get-WimInfo /WimFile:E::wim / index: 1
Tento príkaz použite, ak máte súbor install.wim.
Nezabudnite nahradiť „E: sources.wim“ skutočnou cestou k súboru install.wim / esd.

Ako môžete vidieť na obrázku vyššie, príkaz vyvolá podrobnosti, ako napríklad číslo verzie systému Windows 10, ktoré obsahuje číslo zostavenia systému Windows 10 (posledných päť číslic označuje číslo zostavenia), architektúru, dátum vytvorenia ISO a niektoré iné, ktoré nie sú tak vzrušujúce detaily.
Príkaz nenainštaluje aktuálnu verziu systému Windows 10 ISO, ale pomocou webového vyhľadávania vykonáte webové číslo s číslom verzie. Napríklad zostava 17134 patrí do verzie 1803 systému Windows 10.
Všimnite si prosím, že ISO pre Windows 10 zvyčajne obsahujú viac ako jednu edíciu. Môžete zmeniť číslo indexu medzi 1 a 6, aby ste poznali všetky vydania v ISO. Ak napríklad používate index „6“, získate podrobnosti o verzii systému Windows 10 Pro.
Teraz môžete príkazový riadok zavrieť.
Krok 3: Nakoniec kliknite pravým tlačidlom myši na pripojenú jednotku v tomto počítači a potom kliknite na tlačidlo Vysunúť .
Ako skontrolovať, či systém Windows 10 ISO je zavádzací sprievodca, môže vás tiež zaujímať.