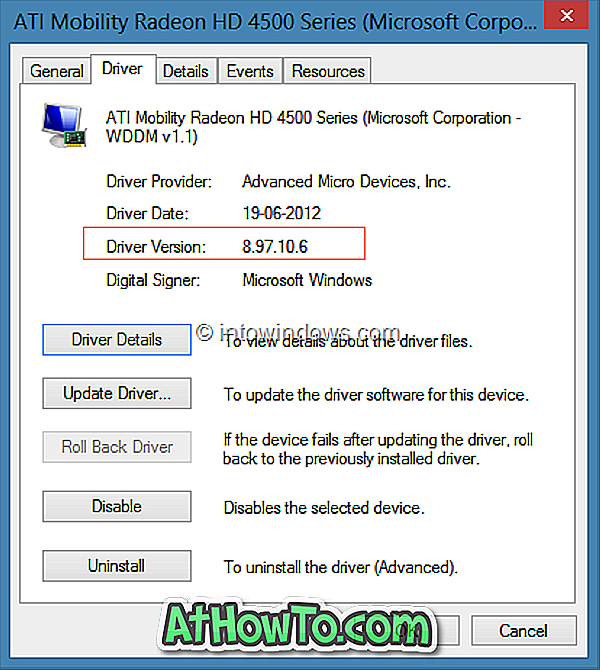Udržiavanie aktuálnych ovládačov počítačov nielenže pomáha zlepšiť výkon, ale tiež vám pomáha vyhnúť sa problémom so stabilitou a spúšťať počítač trochu plynulejšie. Je to z týchto dôvodov, odborníci radia používateľom PC aktualizovať ovládače zariadení vždy, keď je k dispozícii novšia verzia.
Keď príde na aktualizáciu ovládačov zariadení, používatelia Windows pár možností na výber. Je možné buď použiť softvér tam, aby automaticky skontroloval zastarané disky a aktualizovať ich, manuálne stiahnuť a nainštalovať najnovšiu verziu alebo použiť natívnu funkciu ovládača aktualizácií v systéme Windows, ktorá niekedy pomáha aktualizovať ovládače zariadení, ktoré sú k dispozícii prostredníctvom služby Windows Update.

Aj keď existuje veľa bezplatných nástrojov tam na skenovanie počítača pre zastarané ovládače, úlovok je, že väčšina z bezplatných nástrojov, ktoré tvrdia, že aktualizovať zastarané ovládače nie sú presne aktualizovať ovládače. Väčšina z nich vám pomôže kontrolovať iba zastarané ovládače a potom sa opýtať na inováciu na platenú verziu softvéru na prevzatie a inštaláciu najnovších ovládačov.
Najlepší spôsob je manuálne skontrolovať webovú lokalitu výrobcu hardvéru, či sú k dispozícii aktualizácie a súbory na prevzatie. Hoci manuálne prevzatie a aktualizácia všetkých nainštalovaných ovládačov je zdĺhavá úloha, môžete túto metódu použiť na aktualizáciu jedného alebo dvoch ovládačov zariadení, najmä ak nechcete inštalovať softvér tretej strany na aktualizáciu jedného alebo dvoch ovládačov.
Určite číslo verzie aktuálne nainštalovaného ovládača
Pred návštevou webovej stránky výrobcu musíte poznať číslo verzie aktuálne nainštalovaného ovládača, aby ste zabránili opätovnému stiahnutiu tej istej verzie. Keďže nie všetky nainštalované ovládače sa zobrazujú v časti Programy a súčasti, kontrola verzie nainštalovaného ovládača nie je pre začínajúcich používateľov priamou úlohou.
Ak chcete zistiť aktuálne číslo verzie nainštalovaného ovládača zariadenia v systéme Windows 7, Windows 8 a Windows 10, postupujte podľa nasledujúcich pokynov:
Krok 1: Otvorte Ovládací panel, kliknite na položku Hardvér a zvuk a potom kliknite na položku Správca zariadení otvorte okno Správca zariadení. Prípadne otvorte dialógové okno Spustiť súčasným stlačením loga Windows a klávesov R, do poľa napíšte Devmgmt.msc a potom stlačením klávesu Enter otvorte Správcu zariadení.
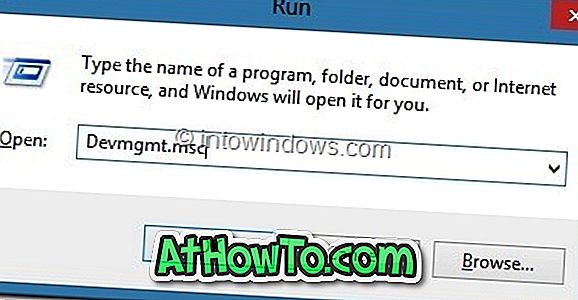
Krok 2: Po spustení Správcu zariadení rozbaľte príslušnú kategóriu, kliknite pravým tlačidlom myši na zariadenie, ktoré má verziu ovládača, ktorú chcete vedieť.
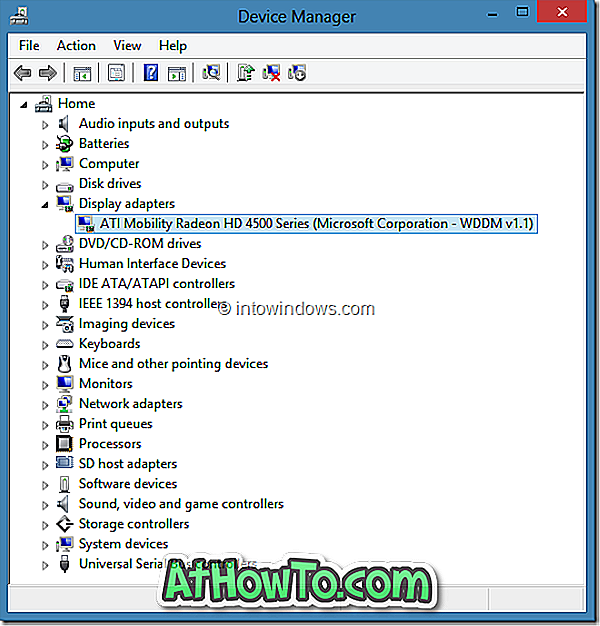
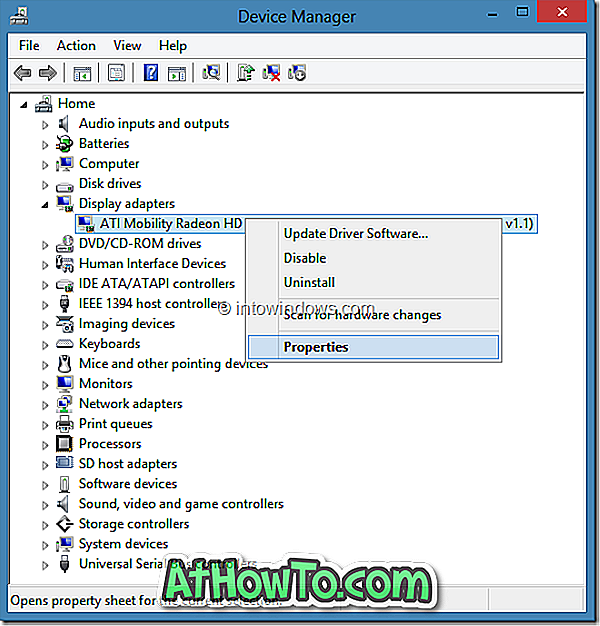
Ak chcete napríklad skontrolovať verziu grafickej karty vodiča, najprv musíte rozbaliť položku Display adapters, kliknite pravým tlačidlom myši na názov grafickej karty a vyberte položku Properties.
Krok 3: Prepnite na kartu Ovládač a zobrazte aktuálnu verziu ovládača a dátum vydania. Tu môžete tiež nájsť možnosti na odinštalovanie ovládača (užitočné, ak chcete odinštalovať aktuálnu verziu a potom nainštalovať najnovšiu verziu) a vypnúť vybraté zariadenie.