Vypnutie displeja alebo obrazovky na stolnom počítači je jednoduché, ale ako to robíte na prenosnom počítači? Všetky prenosné počítače sa dodávajú s vyhradenými tlačidlami na zmenu jasu obrazovky, ale nemôžete ich použiť na vypnutie obrazovky.
Prečo by mal niekto vypnúť obrazovku namiesto vypnutia alebo hibernácie notebooku? Keď je batéria vášho notebooku nízka, môžete vypnúť displej prenosného počítača počas vykonávania niektorých operácií (počas sťahovania alebo kopírovania súborov), aby sa predĺžila životnosť batérie, pretože na obrazovke sa zobrazuje značné množstvo energie batérie. Ale ako vypnete obrazovku notebooku?

Veľa nástrojov tam pre Windows 10, aby používatelia laptopu vypnúť obrazovku. Ale prečo používať externý softvér, keď je to možné bez použitia jedného?
Pravdepodobne viete, že systém Windows 10 (a staršie verzie) vám umožňujú konfigurovať tlačidlo napájania na vykonanie vypnutia, režimu dlhodobého spánku alebo spánku. Pravdepodobne si nie ste vedomí, že môžete tiež nakonfigurovať tlačidlo napájania na vypnutie displeja. To znamená, že obrazovku notebooku môžete vypnúť stlačením tlačidla napájania na prenosnom počítači. To dáva zmysel, pretože môžete použiť aj ponuku napájania na Štart a ďalšie možnosti, ktoré sú k dispozícii na vypnutie alebo prezimovanie prenosného počítača.
Vypnite displej prenosného počítača pomocou tlačidla napájania
V tejto príručke uvidíme, ako vypnúť obrazovku notebooku pomocou tlačidla napájania.
Krok 1: Kliknite pravým tlačidlom myši na ikonu batérie na paneli úloh a potom kliknite na položku Možnosti napájania . Ak sa ikona batérie nezobrazí, prečítajte si návod na obnovenie batérie.

Krok 2: V ľavej časti okna Možnosti napájania kliknite na položku Vybrať, čo tlačidlá napájania vykonávajú . Táto akcia otvorí okno Nastavenia systému .
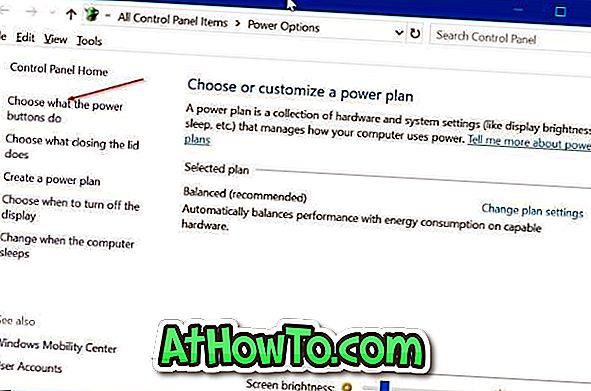
Krok 3: V časti Napájanie a režim spánku a nastavenia veka vyberte možnosť Vypnúť možnosť zobrazenia v rozbaľovacích oknách vedľa položky Keď som stlačil tlačidlo napájania .

Kliknite na tlačidlo Uložiť zmeny .
Ak chcete, môžete ho ponechať na niečom inom (vypnutie alebo vypnutie), keď je batéria zapojená.
Teraz môžete stlačením tlačidla napájania na prenosnom počítači skontrolovať, či sa obrazovka vypne. Ak nie, stlačte a podržte tlačidlo napájania na tri alebo štyri sekundy, čím displej vypnete.
Aspoň na mojom zariadení ThinkPad musím držať tlačidlo napájania približne štyri sekundy, aby som vypol obrazovku. Ak chcete displej znova zapnúť, znova stlačte tlačidlo napájania.
V tom istom okne môžete tiež nastaviť, čo sa stane, keď zatvoríte veko prenosného počítača.














