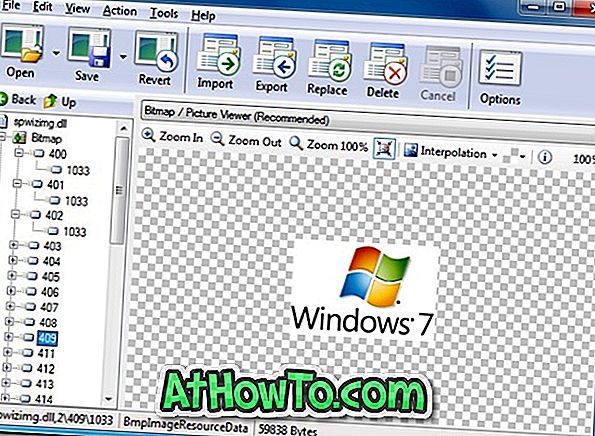V predvolených nastaveniach dialógové okno tlače zobrazuje všetky tlačiarne, ktoré sú aktuálne pripojené k počítaču so systémom Windows 10, ako aj tlačiarne, ktoré boli predtým pripojené k počítaču.
Ak máte dve alebo viac tlačiarní od toho istého výrobcu, možno budete chcieť zmeniť jeden z názvov tlačiarne, aby sa predišlo nejasnostiam. Ak je napríklad jedna z tlačiarní čiernobiela, môžete ju premenovať na čiernobielu tlačiareň, aby ste sa vyhli odosielaniu farebných obrázkov na čiernobielu tlačiareň.

Aj keď nepoužívate viacero tlačiarní, možno budete chcieť zmeniť predvolené nudné meno na niečo vzrušujúce.
V systéme Windows 10 môžete jednoducho zmeniť predvolený názov tlačiarne. Tu je návod, ako zmeniť názov tlačiarne v systéme Windows 10.
Existujú presne dva spôsoby zmeny názvu tlačiarne v systéme Windows 10.
Metóda 1 z 2
Zmeňte názov tlačiarne pomocou Nastavenia v systéme Windows 10
Krok 1: Otvorte položku Nastavenia. Prejdite na položku Zariadenia > Tlačiarne a skenery .
Krok 2: Kliknite na položku tlačiarne, ktorú chcete premenovať, a potom kliknite na tlačidlo Spravovať tlačidlo.

Ak tu tlačiareň nevidíte, pozrite si návod na inštaláciu tlačiarní v sprievodcovi Windows 10. \ t
Krok 3: Kliknite na prepojenie Vlastnosti tlačiarne a otvorte to isté.

Krok 4: Na karte Všeobecné môžete zobraziť a upraviť názov tlačiarne. Po vykonaní zmien kliknite na tlačidlo OK a uložte nový názov.

Spôsob 2 z 2
Zmeňte názov tlačiarne pomocou ovládacieho panela
Krok 1: Otvorte Ovládací panel. V časti Hardvér a zvuk kliknite na položku Zobraziť zariadenia a tlačiarne .

Krok 2: V časti Tlačiarne kliknite pravým tlačidlom myši na tlačiareň, ktorú chcete premenovať, a potom kliknite na možnosť Vlastnosti tlačiarne .

Krok 3: Na karte General (Všeobecné) vo vlastnostiach tlačiarne môžete vidieť aktuálny názov tlačiarne. Jednoducho upravte alebo zadajte nový názov, aby ste zmenili názov tlačiarne.

Krok 4: Kliknutím na tlačidlo OK uložíte nový názov.
Keď otvoríte dialógové okno pre tlač, mali by ste teraz zobraziť nový názov tlačiarne.
Môžete si tiež prečítať náš spôsob zmeny názvu počítača v sprievodcovi Windows 10.