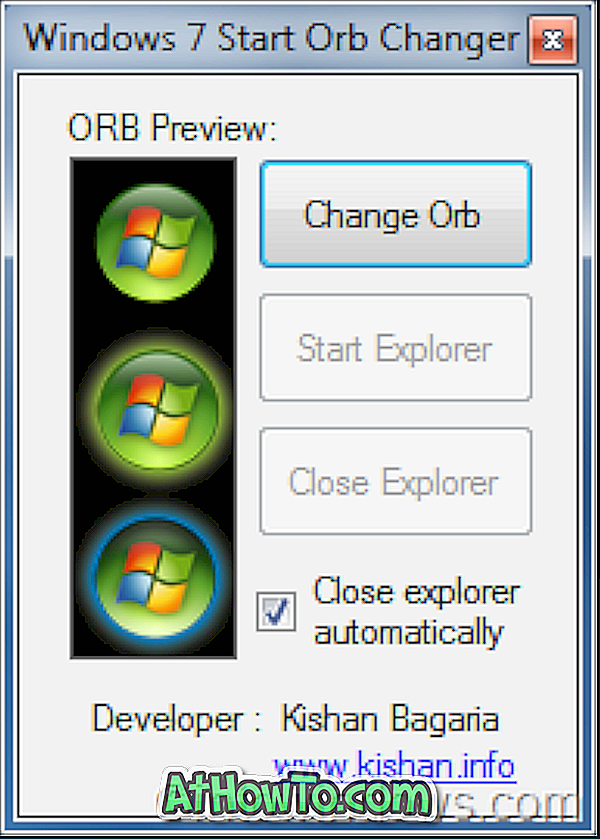Ste nudí s predvolený vzhľad tohto PC, Kôš, sieť, užívateľské súbory priečinok a ďalšie ikony na ploche Windows 10? V tejto príručke sa dozviete, ako zmeniť ikony na ploche, ako aj skratky programu a odkazy na aplikácie na pracovnej ploche systému Windows 10. \ t
Zmena predvoleného vzhľadu ikon na pracovnej ploche je v systéme Windows 10 jednoduchá. Ikony na pracovnej ploche môžete zmeniť bez úprav systémových súborov alebo inštalácie balíkov ikon tretej strany.
Nižšie sú uvedené tri spôsoby zmeny ikon na ploche v systéme Windows 10.
Spôsob 1 z 3
Zmena predvolených ikon pracovnej plochy v systéme Windows 10
Tu je návod, ako zmeniť Tento počítač, Kôš, Sieť, Používateľský priečinok a ďalšie ikony na ploche v systéme Windows 10.
Krok 1: Kliknite pravým tlačidlom myši na prázdne miesto na pracovnej ploche a potom kliknite na položku Prispôsobiť do kategórie Prispôsobenie v aplikácii Nastavenia.
Krok 2: Kliknite na položku Témy . Teraz by ste mali vidieť všetky možnosti a nastavenia dostupné pre témy. Tu si môžete prezrieť všetky nainštalované motívy na vašom PC, ako aj možnosti vymazania nainštalovaných motívov.
Krok 3: V sekcii Súvisiace nastavenia kliknite na prepojenie Nastavenia ikony pracovnej plochy a otvorte dialógové okno Nastavenia ikony na ploche.
Krok 4: Kliknite na ikonu pracovnej plochy a vyberte ju. Kliknite na tlačidlo Zmeniť a potom kliknutím na tlačidlo Prehľadávať vyberte ikonu pre vybratú ikonu na pracovnej ploche.
Nezabudnite, že nemôžete vybrať súbor s obrázkom pre ikonu. Môžete vybrať iba súbory, ktoré sú vo formáte .ico. Ak máte súbor s obrázkom, ktorý chcete použiť pre ikonu na ploche, najprv skonvertujte súbor s obrázkom do formátu .ico pomocou jednej z bezplatných služieb online a potom ho vyberte podľa pokynov uvedených vyššie.
Vyhľadajte súbor .ico, vyberte súbor a potom kliknite na tlačidlo Otvoriť . Kliknite na tlačidlo OK . Nakoniec kliknite na tlačidlo Použiť a aplikujte novú ikonu.
Obnovenie pôvodných ikon na pracovnej ploche
Krok 1: Prejdite na položku Nastavenia > Prispôsobenie > Témy > Nastavenia pracovnej plochy .
Krok 2: Vyberte ikonu pracovnej plochy, ktorú chcete obnoviť na predvolenú hodnotu. Kliknite na tlačidlo Obnoviť predvolené tlačidlo.
Krok 3: Kliknite na tlačidlo Použiť . Také jednoduché!
Metóda 2 z 3
Zmeňte ikony programu / aplikácie na ploche
Ak ste vytvorili ikony skratiek pre svoje obľúbené programy alebo skratky pre obľúbené moderné aplikácie, môžete tieto ikony tiež zmeniť. Tu je návod, ako to urobiť.
Krok 1: Kliknite pravým tlačidlom myši na ikonu programu alebo aplikácie na pracovnej ploche, kliknite na položku Vlastnosti .
Krok 2: Prepnite na kartu Skratka kliknutím na ňu. Ak nevidíte kartu Skratka, je to preto, že ste na odkaz program / aplikácia neskončili pravým kliknutím.
Krok 3: Kliknite na tlačidlo Zmeniť ikonu, kliknite na tlačidlo Prehľadávať a vyhľadajte súbor, vyberte novú ikonu, kliknite na tlačidlo Otvoriť, kliknite na tlačidlo OK a nakoniec kliknite na tlačidlo Použiť .
Metóda 3 z 3
Použite CustomizerGod Ak chcete zmeniť ikony
Tam je po-trh nástroj pre zmenu mnohých ikon v operačnom systéme Windows. CustomizerGod je malý nástroj, ktorý vám pomôže zmeniť stovky ikon na operačnom systéme Windows 10 s niekoľkými kliknutiami.
Môžete si prečítať náš článok na stiahnutie CustomizerGod, aby ste si prečítali recenziu a stiahli nástroj z vývojárskej stránky.
Môžete si tiež prečítať, ako zmeniť ikony priečinkov v systéme Windows 10.