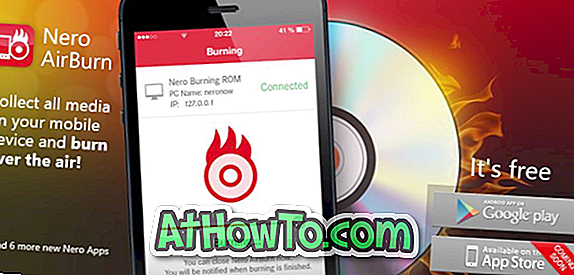Aktualizácie pre operačný systém Windows 10 nie sú niečo, čo by ste mali mať strach, pretože služba Windows Update automaticky sťahuje a inštaluje dostupné aktualizácie na pozadí. A najlepšie na tom je, že Windows 10 núti vás reštartovať PC uprostred niečoho hneď po inštalácii aktualizácií.
Pri sťahovaní a inštalácii aktualizácií si niekedy môžete všimnúť, že služba Windows Update uviazla na úrovni 0%, 30% alebo 99% bez zobrazenia konkrétnej chyby. Keď je služba Windows Update prilepená na konkrétnom obrázku bez akéhokoľvek pokroku, zvyčajne sa nezobrazí žiadna chyba. Pretože služba Windows Update nezobrazuje chybu, používateľom je ťažké problém diagnostikovať.
Ak sa služba Windows Update na počítači so systémom Windows 10 prilepí na konkrétny údaj o hodinách, môžete použiť nižšie uvedené pokyny na prevzatie a inštaláciu dostupných aktualizácií bez akýchkoľvek problémov.
Reštartujte počítač a znova vyhľadajte aktualizácie
Ak je služba Windows Update zaseknutá na konkrétnom čísle viac ako hodinu, odporúčame vám, aby ste počítač reštartovali raz a potom prejdite na položku Nastavenia > Aktualizácia a zabezpečenie > Windows Update a kliknite na tlačidlo Vyhľadať aktualizácie . Táto metóda nefunguje po celú dobu, ale vždy je dobré reštartovať počítač, keď sa vyskytne problém so systémom Windows.
Spustite oficiálny nástroj na riešenie problémov so službou Windows Update
Vedeli ste, že existuje nástroj na riešenie problémov so službou Windows Update, ktorý je súčasťou systému Windows 10 na opravu bežných problémov so službou Windows Update? Informácie o spúšťaní a používaní Poradcu pri riešení problémov so službou Windows Update v systéme Windows 10 na riešenie problémov so službou Windows Update nájdete v našom článku o riešení problémov so službou Windows Update pre systém Windows 10.

Vymažte vyrovnávaciu pamäť Windows Update, aby ste opravili prilepené preberania služby Windows Update
Ak problém pretrváva aj po vyskúšaní vyššie uvedených metód, odstránenie vymazania vyrovnávacej pamäte služby Windows Update by malo problém vyriešiť. Tu je návod, ako to dosiahnuť:
Krok 1: Kliknite pravým tlačidlom myši na tlačidlo Štart na paneli úloh a potom kliknite na položku Príkazový riadok (admin) a otvorte príkazový riadok ako správca. Ak sa zobrazí výzva Kontrola používateľských kont, kliknite na tlačidlo Áno.

Krok 2: V okne príkazového riadka vykonajte nasledujúce príkazy:
net stop wuauserv
Stlačením klávesu Enter vykonáte príkaz.
čisté stop bity
Ak chcete príkaz vykonať, stlačte kláves Enter.

Po vykonaní oboch príkazov jednoducho minimalizujte príkazový riadok na panel úloh, pretože neskôr musíme vykonať ďalšie dva príkazy.
Krok 3: Ďalej prejdite na nasledujúce miesto:
C: \ Windows \ SoftwareDistribution
Vo vyššie uvedenej ceste je „C“ písmeno jednotky, na ktorej je nainštalovaný systém Windows 10. Ak máte nainštalovaný disk “D”, cesta by bola D: Distribúcia softvéru Windows.
Krok 4: Vyberte všetky súbory a priečinky v priečinku SoftwareDistribution pomocou klávesovej skratky Ctrl + A a potom stlačte tlačidlo Odstrániť, aby ste odstránili všetky tieto súbory a priečinky. Ak sa zobrazí dialógové okno s potvrdením, kliknite na tlačidlo Pokračovať.


Ak nemôžete odstrániť jeden alebo viac súborov alebo priečinkov, reštartujte počítač a potom postupujte podľa pokynov.

Krok 5: Maximalizujte príkazový riadok a vykonajte nasledujúce príkazy:
net start wuauserv
Stlačením klávesu Enter vykonáte príkaz.
čisté štartovacie bity
Stlačte kláves Enter.

Krok 6: Otvorte aplikáciu Nastavenia a prejdite na položku Aktualizácia a zabezpečenie > Windows Update a kliknite na tlačidlo Vyhľadať aktualizácie, čím spustíte preberanie a inštaláciu aktualizácií znova.

Dúfam, že to pomôže vyriešiť problém!