Schopnosť vypáliť súbory ISO priamo z programu Windows Explorer bez pomoci nástrojov tretích strán bola prvýkrát predstavená v systéme Windows 7. Systém Windows 8 / 8.1 a Windows 10, okrem funkcie vypaľovania ISO, umožňujú používateľom pripojiť súbory s obrázkami ISO pomocou kliknutia. myši.
Možnosť vypálenia obrazu disku chýba v kontextovom menu Windows 10/8/7?
Vo Windows 7, Windows 8 / 8.1 a Windows 10, s predvolenými nastaveniami, sa voľba Burn disc image zobrazí v hornej časti kontextového menu, keď kliknete pravým tlačidlom myši na typy súborov .ISO a .IMG. Po kliknutí na možnosť Vypáliť disk sa otvorí nástroj Windows Disc Image Burner, v ktorom môžete pred kliknutím na tlačidlo Napáliť vybrať napaľovačku diskov (ak máte pripojených viac optických jednotiek).

Táto funkcia je veľmi užitočná v situáciách, keď chcete napáliť vaše zavádzacie súbory systému Windows ISO.
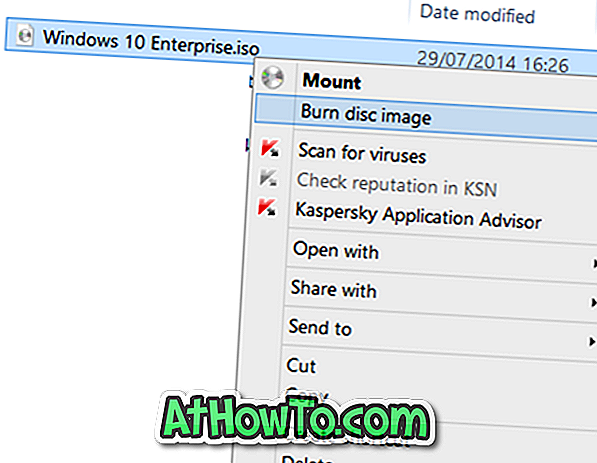
Problém s touto funkciou je, že niekedy môže chýbať. To znamená, že občas si môžete všimnúť, že možnosť Burn disc image sa nemusí zobraziť, keď kliknete pravým tlačidlom myši na súbor ISO obrazu, ktorý sa nachádza na pracovnej ploche alebo v inom priečinku.
Ak sa voľba Burn disc image nezobrazí, keď kliknete pravým tlačidlom myši na obrazový súbor ISO, je to pravdepodobne preto, že súbor ISO nie je priradený k programu Windows Disk Image Burner. Niektorý softvér na napaľovanie diskov zvyčajne mení predvolené priradenie typu súboru ISO.
Tu je návod, ako obnoviť chýbajúce Burn disk image možnosť. Táto metóda je použiteľná pre systémy Windows 7, Windows 8, Windows 8.1 a najnovší systém Windows 10 .
Obnoviť chýbajúcu možnosť Vypáliť disk
Metóda 1 z 2
Krok 1: Kliknite pravým tlačidlom myši na súbor s obrázkom ISO a potom kliknite na položku Otvoriť s možnosťou.
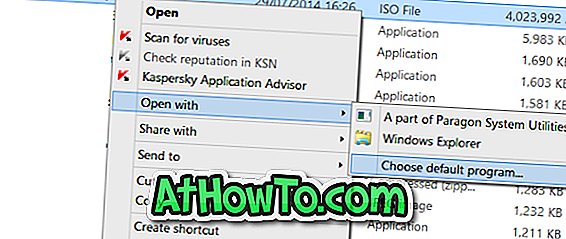
Krok 2: Kliknite na položku Vybrať predvolený program a potom vyberte položku Prieskumník systému Windows zo zoznamu programov.
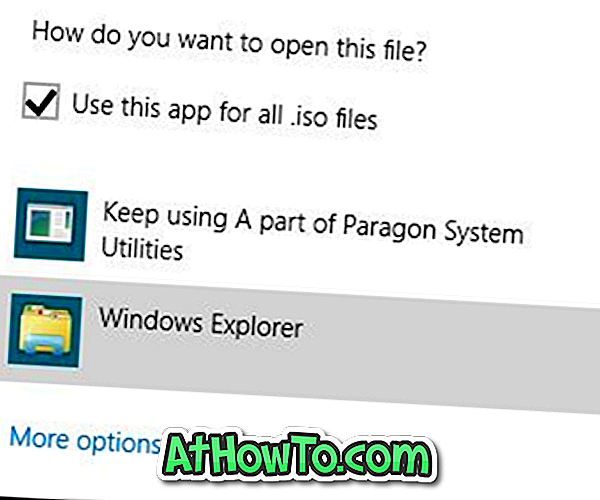
Spôsob 2 z 2
Túto metódu použite len v prípade, ak sa vyššie uvedenej metóde nepodarilo obnoviť možnosť Burn disc image.
Krok 1: Otvorte predvolené programy . Toto je možné otvoriť zadaním Default Programs v ponuke Start / Start a potom stlačením Enter.
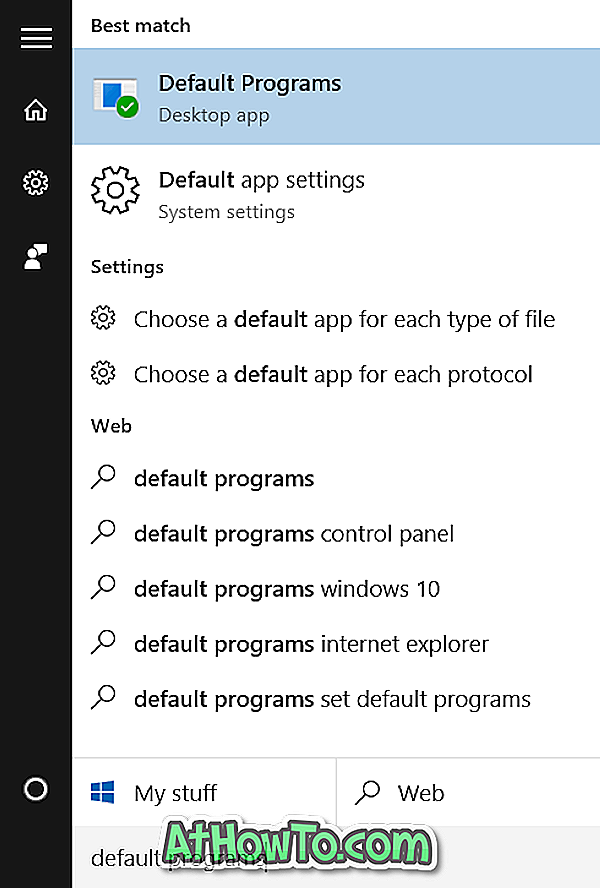
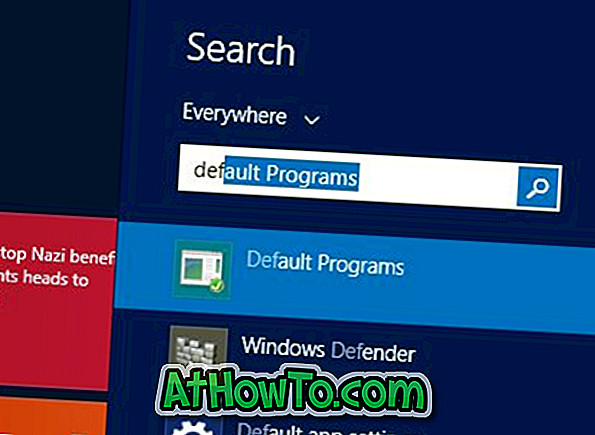
Prípadne otvorte Ovládací panel (pozrite si, ako otvoriť Ovládací panel v systéme Windows 10), zmeňte položku Zobraziť na Malé ikony a potom kliknite na položku Predvolené programy.
Krok 2: Po spustení okna Predvolené programy kliknite na položku Nastaviť predvolené programy .
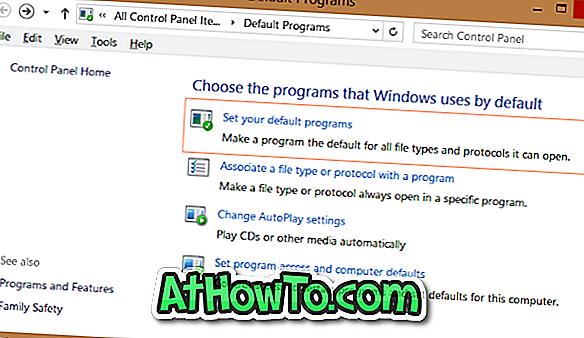
Krok 3: Ďalej v ľavej časti okna pod položkou Programy vyhľadajte položku s názvom Windows Disc Image Burner a kliknite na ňu a pozrite si Nastaviť tento program ako predvolenú možnosť na pravej strane.
Krok 4: Kliknite na položku Nastaviť tento program ako predvolenú možnosť, ak chcete nastaviť predvolený program Windows Disc Image Burner, aby sa otvorili rozšírenia .ISO a .IMG.
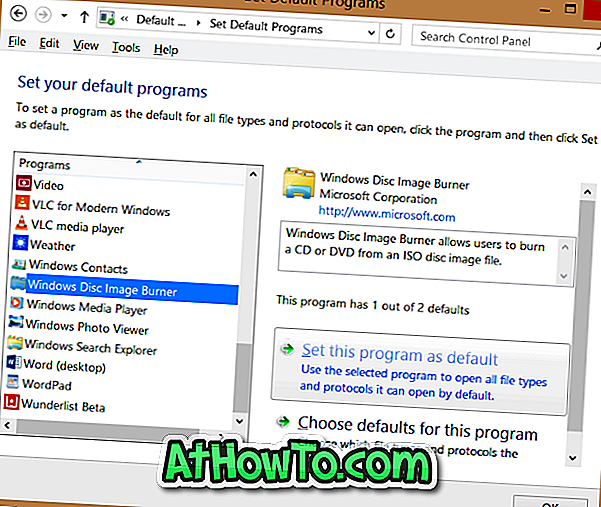
To je všetko!
Možnosť vypálenia obrazu disku by sa teraz mala zobraziť v kontextovom menu, keď kliknete pravým tlačidlom myši na súbor ISO.














