V roku 14965 a novších verziách Windows 10 existuje nová funkcia nazvaná virtuálny touchpad. Virtuálny touchpad je užitočný pre užívateľov tabletov alebo dotykových zariadení na ovládanie obsahu na externom displeji bez nutnosti pripojenia fyzickej myši alebo touchpadu.
Vstavaný virtuálny touchpad vo Windows 10
Keď je táto možnosť povolená, virtuálny touchpad sa objaví v dolnom pravom dolnom rohu zariadenia so systémom Windows 10 a môžete ho použiť na ovládanie sekundárneho zobrazenia priamo zo zariadenia so systémom Windows 10. V súčasnosti systém Windows 10 neumožňuje presunúť virtuálnu dotykovú plochu do iných oblastí obrazovky.

Virtuálny touchpad môže byť použitý rovnako ako fyzická dotyková klávesnica, pretože je to športovo určený ľavý a pravý virtuálny gombík a podporuje väčšinu gest dotykového panelu dostupných vo fyzickej dotykovej ploche.
Virtuálny touchpad je vhodný pre používateľov dotykových zariadení, ktorí sa často pripájajú k externým monitorom. Vďaka tejto vstavanej funkcii virtuálneho touchpadu môžu používatelia povoliť a používať virtuálny touchpad v systéme Windows 10 bez inštalácie nástrojov tretích strán.
Pre tých, ktorí nevedia, existujú nástroje tretích strán, ktoré umožňujú virtuálny touchpad v operačnom systéme Windows 8, Windows 8.1 a Windows 10 na zariadeniach s dotykovým vstupom. Appymouse je slušný virtuálny touchpad pre operačný systém Windows.
Zapnite virtuálny touchpad vo Windows 10
Pri predvolených nastaveniach nie je virtuálny touchpad povolený. Tu je návod, ako pridať virtuálne touchpad tlačidlo na paneli úloh systému Windows 10 a povoliť virtuálny touchpad.
Krok 1: Dotknite sa a podržte na prázdnom mieste na paneli úloh a potom ťuknite na položku Zobraziť tlačidlo dotykového panela na pridanie tlačidla virtuálnej dotykovej plochy do oblasti oznámení.
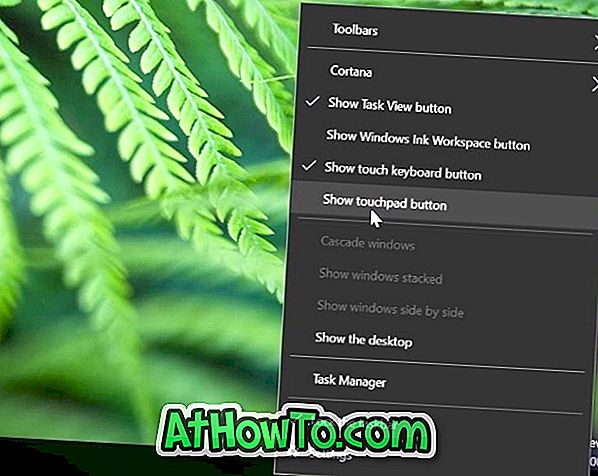
Krok 2: Klepnutím na tlačidlo virtuálneho touchpadu v oblasti oznámení na paneli úloh aktivujete a začnete používať virtuálny touchpad. To je všetko!

Opätovným klepnutím na tlačidlo virtuálneho touchpadu ho vypnete.
Prispôsobte virtuálny touchpad vo Windows 10
Keď je virtuálny touchpad zapnutý a otvorený, môžete jeho nastavenia, ako napríklad fyzický touchpad, nakonfigurovať v aplikácii Nastavenia. Tu je návod, ako prispôsobiť a vyladiť virtuálny touchpad.
Krok 1: Otvorte aplikáciu Nastavenia.
Krok 2: Ťuknite na položku Zariadenia .
Krok 3: Ťuknite na položku Touchpad .
Krok 4: Zapnite alebo vypnite nastavenia virtuálneho touchpadu. Všetky nastavenia sa automaticky uložia.














