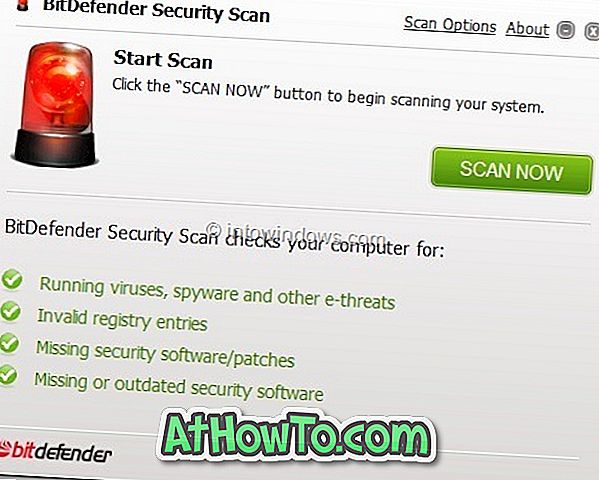Chcete extrahovať text z obrazového súboru umiestneného na počítači so systémom Windows 10? Chcete rýchlo extrahovať text zo naskenovaného dokumentu? V tejto príručke uvidíme, ako extrahovať text z obrazového súboru zadarmo na Windows 10.
Extrahovanie textu z obrazového súboru je hračkou, ak sa nachádzate v operačnom systéme Windows 10 alebo staršom. Kým Windows 10 nepodporuje extrahovanie textu z obrazových súborov, pokročilý program Microsoft OneNote 2016, ktorý je teraz našťastie zadarmo, umožňuje extrahovať text z obrazových súborov.
Stručne povedané, na extrahovanie textu z obrázkov pomocou kliknutia môžete použiť verziu programu Microsoft OneNote 2016 (bezplatná).
Nástroj Optické rozpoznávanie znakov (OCR) v aplikácii OneNote umožňuje extrahovať text zo súborov obrázkov.

Moderná verzia aplikácie OneNote, ktorá je štandardne dostupná v systéme Windows 10, túto funkciu zatiaľ ponúka. Potrebujete teda verziu programu OneNote.
Ak vás zaujíma, verzia OneNote 2016 je úplne zadarmo. Spoločnosť Microsoft vytvorila program OneNote pred niekoľkými rokmi bezplatne a najnovšiu verziu programu OneNote si môžete prevziať zadarmo na svojich verziách Windows 10 a starších Windows.
Metóda 1 z 2
Extrahovanie textu z obrazového súboru pomocou aplikácie OneNote
V tejto príručke uvidíme, ako extrahovať text z obrazového súboru pomocou desktopovej verzie OneNote na Windows 10 a starších verziách.
Krok 1: Prevezmite a nainštalujte program OneNote 2016 na pracovnej ploche. Navštívte túto stránku programu Microsoft OneNote a prevezmite inštalačný súbor. Po stiahnutí inštalačného súboru spustite rovnaký postup a dokončite inštaláciu podľa pokynov na obrazovke.
Krok 2: Po nainštalovaní programu OneNote spustite program OneNote 2016. Ak je aplikácia OneNote prítomná aj vo vašom počítači, spustite iba program OneNote 2016. \ t
Krok 3: V aplikácii OneNote kliknite na položku Vytvoriť novú poznámku / sekciu kliknutím na znak „ + “.

Ak používate program OneNote 2016 prvýkrát v počítači, kliknite na položku Notebooky, kliknite na položku Pridať poznámkový blok, vyberte položku OneNote a na prihlásenie použite konto spoločnosti Microsoft. Bezplatná verzia programu OneNote neumožňuje ukladať poznámky do počítača. Poznámky musíte ukladať iba do účtu OneDrive.

Krok 4: Skopírujte a prilepte obrazový súbor z miesta, kde chcete text extrahovať do novej poznámky / časti. Ak vidíte možnosti Priložiť a Vložiť, kliknite na Vložiť.
Krok 5: Nakoniec kliknite pravým tlačidlom myši na súbor s obrázkom v aplikácii OneNote a potom kliknite na možnosť Kopírovať text z obrazového súboru, aby ste z neho vybrali celý text a skopírovali ich do schránky systému Windows.

Krok 6: Otvorte program Poznámkový blok, program Office Word a akúkoľvek inú aplikáciu na úpravu textu a vložte obsah, aby ste videli extrahovaný text zo súboru obrázka. Teraz môžete uložiť text alebo súbor programu Word.

Také jednoduché!
Spôsob 2 z 2
Extrahujte text z obrázka pomocou aplikácie Photo Scan
K dispozícii je bezplatná aplikácia v obchode Windows, ktorá vám pomôže extrahovať text z obrazových súborov v systéme Windows 10. Aplikácia Foto Scan pre systém Windows 10 umožňuje ľahko extrahovať text z obrazového súboru. Aplikácia funguje bez akýchkoľvek problémov, ale určite tak dobrá ako OneNote.

Nástroj OneNote OCR dokáže extrahovať text aj z rozmazaných obrázkov, zatiaľ čo aplikácia Photo Scan nedokáže vybrať niektoré texty a slová, ak je obrázok rozmazaný. To znamená, že aplikácia Photo Scan App je jednou z najlepších aplikácií systému Windows Store, ktoré sú k dispozícii na extrahovanie textu zo súboru obrázka.
Viac o aplikácii si môžete prečítať v aplikácii Photo Scan: Extrahujte text z obrazového súboru v sprievodcovi Windows 10.