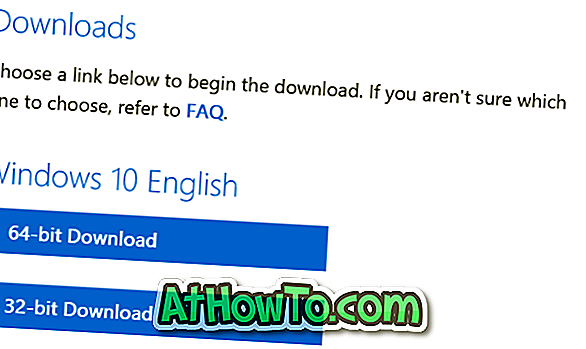V predvolenom nastavení systém Windows nainštaluje všetky programy v adresári C: Program Files alebo C: Program Files (x86) v závislosti od typu systému Windows 10 a programu, ktorý inštalujete.
Ak je na vašej jednotke „C“ dostatok voľného miesta, možno budete chcieť zmeniť predvolený inštalačný adresár. Zatiaľ čo niektoré programy umožňujú vybrať inštalačnú jednotku a adresár, väčšina programov neponúka možnosť výberu inštalačnej jednotky. Napríklad nastavenie antivírusových programov, ako je Kaspersky Internet Security a Norton, neponúka možnosť vybrať predvolený inštalačný adresár počas inštalácie produktu.
Ak chcete zmeniť predvolené umiestnenie inštalácie programov v systéme Windows 10/8/7, existuje jednoduché riešenie. Stačí upraviť register, aby ste zmenili predvolený inštalačný adresár alebo cestu. A ak chcete presunúť nainštalované programy, pozrite si náš spôsob presunutia nainštalovaných programov na inú jednotku v sprievodcovi Windows 10.
Ak chcete začať s touto príručkou, uistite sa, že máte dostatok voľného miesta vo vašom novom adresári, ktorý chcete vykonať ako predvolený.
Ak chcete zmeniť predvolený inštalačný adresár, musíte vykonať malú zmenu databázy Registry nasledovne:
Zmena predvoleného inštalačného adresára
DÔLEŽITÉ: Odporúčame vytvoriť manuálny bod obnovenia systému alebo register záloh, aby ste mohli v prípade potreby jednoducho obnoviť pôvodné nastavenia.
VAROVANIE: Toto je pokročilý sprievodca. Takže postupujte na vlastné riziko.
Krok 1: Zadajte "regedit" v ponuke Štart / na paneli vyhľadávania alebo v dialógovom okne Spustiť a stlačte kláves Enter pre pokračovanie.
Krok 2: Prejdite na nasledujúci kľúč databázy Registry v editore databázy Registry:
HKEY_LOCAL_MACHINE \ SOFTWARE \ Microsoft \ Windows \ CurrentVersion
Krok 3: Na pravej strane vyhľadajte hodnotu s názvom „ProgramFilesDir“ a zmeňte predvolenú hodnotu „C: Program Files“ na novú cestu k adresáru (adresa).


Potom vyhľadajte ProgramFileDir (x86), dvakrát naň kliknite a zmeňte hodnotu údajov na miesto, kde chcete štandardne inštalovať programy.
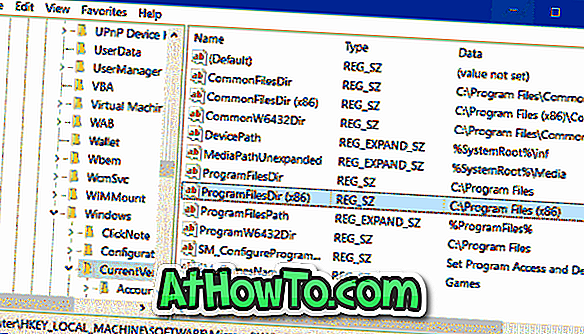
Krok 4: Nakoniec zatvorte editor databázy Registry a reštartujte systém, aby ste aplikovali zmenu. Ak chcete aplikovať zmenu, bude pravdepodobne potrebné reštartovať počítač. Stiahnite si program a skúste ho nainštalovať a skontrolujte, či je nainštalovaný v novom inštalačnom adresári.
Ak sa vyskytli nejaké problémy, obnovte systém Windows 10 na skorší dátum pomocou predtým vytvoreného bodu obnovenia.
PS: Toto vyladenie by malo fungovať dobre s Windows XP a Vista rovnako.
Nezabudnite sa pozrieť, ako presunúť nainštalované aplikácie na inú jednotku v sprievodcovi Windows 10.