Novo predstavený Microsoft Edge je predvoleným webovým prehliadačom v systéme Windows 10. Hoci systém Windows 10 sa dodáva s novým prehliadačom, klasický program Internet Explorer nebol vynechaný zo systému Windows 10 a najnovšia verzia programu Internet Explorer, ktorá je Internet Explorer 11, je súčasťou systému Windows 10.
V tejto príručke uvidíme všetky spôsoby, ako tam otvoriť Internet Explorer 11 vo Windows 10.
Dôležité: Ak nemôžete spustiť program Internet Explorer s použitím žiadnej z nižšie uvedených metód, môže to byť spôsobené tým, že program Internet Explorer je zakázaný. Podrobné pokyny nájdete v našom návode na zapnutie / vypnutie programu Internet Explorer v sprievodcovi Windows 10.
6 metód na spustenie programu Internet Explorer v systéme Windows 10
Metóda 1 zo 6
Použite vyhľadávanie v ponuke Štart
Ak chcete otvoriť program Internet Explorer 11, do vyhľadávacieho poľa ponuky Štart alebo do vyhľadávacieho poľa panela úloh zadajte program Internet Explorer a stlačte kláves Enter. Môžete tiež zadať IE (nepotrebujete písať čiapky) do vyhľadávacieho poľa ponuky Štart a potom stlačte kláves Enter na jeho otvorenie.


Metóda 2 zo 6
Otvorte program Internet Explorer z príkazového riadka Spustiť
Ak sa ponuka Štart neotvára alebo vyhľadávanie nefunguje, môžete pomocou príkazového riadka Spustiť rýchlo otvoriť program Internet Explorer.
Súčasne stlačte logo systému Windows a klávesy R, aby ste otvorili príkaz Spustiť a potom do poľa napíšte IExplore pred stlačením klávesu Enter. Všimnite si, že musíte napísať IExplore (nie je potrebné písať čiapky) a nie IExplorer.

Metóda 3 zo 6
Pripnite program Internet Explorer do ponuky Štart alebo do panela úloh
Pripnutím ikony programu Internet Explorer do panela úloh alebo ponuky Štart môžete rýchlo spustiť prehliadač jedným alebo dvoma kliknutiami. Pripojenie programu Internet Explorer na panel úloh alebo ponuku Štart:
Krok 1: Zadajte položku Internet Explorer do ponuky Štart alebo do vyhľadávacieho poľa na paneli úloh.
Krok 2: Keď sa zobrazí výsledok vyhľadávania, kliknite pravým tlačidlom myši na položku Internet Explorer a potom kliknite na položku Pripnúť na panel úloh alebo Pripnúť na začiatok .

Metóda 4 zo 6
Otvorte program Internet Explorer z programu Prieskumník súborov
Vedeli ste, že môžete spustiť program Internet Explorer alebo iný program priamo z Prieskumníka súborov pomocou panela s adresou? Áno, panel s adresou sa dá použiť na otvorenie programov.
Ak chcete otvoriť program Internet Explorer z panela s adresou programu Prieskumník, zadajte do poľa Adresa IExplore a stlačte kláves Enter.

Metóda 5 zo 6
Otvorte program Internet Explorer z príkazového riadka
Rovnako ako ktorýkoľvek iný program, prehliadač Internet Explorer možno spustiť aj z príkazového riadka. Do príkazového riadka zadajte @start iexplore a potom stlačte kláves Enter na otvorenie prehliadača Internet Explorer.

Metóda 6 zo 6
Nastaviť Internet Explorer ako predvolený prehliadač
Ak chcete používať Internet Explorer ako predvolený prehliadač vo Windows 10, tu je, ako to urobiť.
Krok 1: Otvorte položku Nastavenia. Po otvorení Nastavenia kliknite na položku Systém .
Krok 2: Kliknite na položku Predvolené aplikácie . V časti Webový prehľadávač kliknite na predvolený prehliadač (môže to byť Edge alebo akýkoľvek iný webový prehliadač) a potom kliknite na položku Internet Explorer, keď sa zobrazí možnosť Vybrať letovú aplikáciu aplikácie.

Dúfam, že to pomôže!

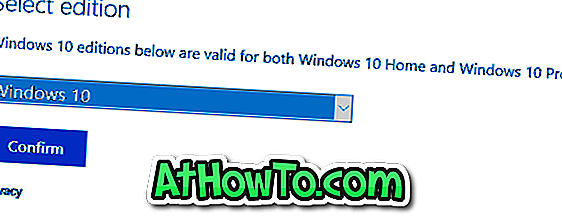







![Ako získať Windows 8 stuha UI v systéme Windows 7, Vista a XP Explorer [Presné Ribbon UI Look] \ t](https://athowto.com/img/vista-tweaks/942/how-get-windows-8-ribbon-ui-windows-7.jpg)




