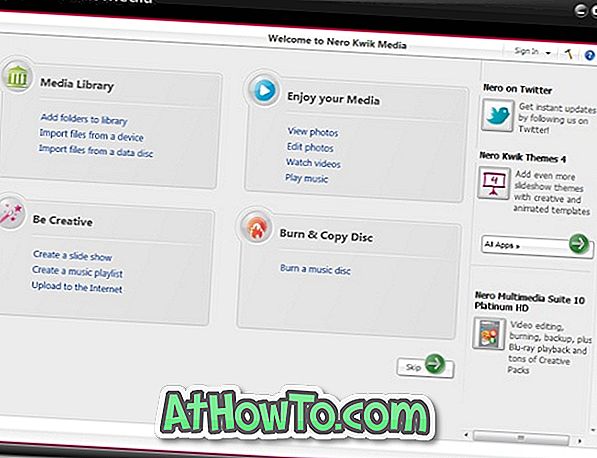Niekedy môžete zistiť, že súbor PDF alebo stránka v súbore PDF má nesprávnu orientáciu. Ak chcete korigovať orientáciu, možno budete chcieť stránku otočiť.
Obľúbené webové prehliadače, napríklad Edge, Google Chrome a Firefox, vám umožňujú otáčať súbory PDF, ale nemôžu vám pomôcť uložiť novú orientáciu. To znamená, že súbor PDF môžete otáčať iba na zobrazenie (zmeny sa neuložia), ale nemôžete uložiť novú orientáciu súboru PDF, pretože pri zatvorení súboru PDF sa stará orientácia obnoví.
Prieskumník súborov v systéme Windows 10 vám umožňuje rýchlo otáčať fotografie, ale žiaľ, prehliadač súborov nepodporuje rotujúce súbory PDF. Budete musieť použiť nástroje tretích strán na otáčanie a ukladanie súborov PDF v systéme Windows 10.
V tejto príručke budeme zdieľať dva bezplatné nástroje tam otočiť a uložiť súbory PDF. Okrem týchto nástrojov môžete tiež použiť bezplatné online služby (uvedené v metóde 3 tejto príručky) na otáčanie a ukladanie súborov PDF.
Spôsob 1 z 3
Použitie PDF Shaper zadarmo otáčať PDF vo Windows 10
PDF Shaper Free je bezplatný nástroj určený na správu súborov PDF v systéme Windows. To vám môže pomôcť rozdeliť PDF a zlúčiť súbory PDF, otáčať, konvertovať medzi rôznymi formátmi a robiť oveľa viac.
Krok 1: Navštívte túto stránku a stiahnite si verziu programu PDF Shaper Free. Spustite inštalačný súbor a nainštalujte ho do počítača. Upozorňujeme, že inštalačný súbor PDF Shaper vám ponúka inštaláciu ďalšieho softvéru, ktorému sa môžete vyhnúť kliknutím na tlačidlo Odmietnuť alebo Zrušiť, keď sa zobrazí výzva.
Krok 2: Po spustení nástroja PDF Shaper spustite to isté. Kliknutím na ikonu Otočiť strany otvoríte okno Otočiť strany.

Krok 3: Kliknite na tlačidlo Pridať a vyberte súbor PDF, v ktorom sa nachádza stránka, ktorú chcete otočiť. Všimnite si, že môžete buď otočiť určitú stránku alebo všetky stránky v súbore PDF.

Krok 4: Po vybratí súboru PDF prepnite na kartu Možnosti . V závislosti od potreby vyberte možnosť Otočiť všetky stránky alebo Otočiť vybraté stránky . Ak vyberiete možnosť Otočiť vybraté stránky, v poli musíte uviesť číslo strany.

Krok 5: Nakoniec vyberte uhol natočenia (90, 180 alebo 270 stupňov) a potom kliknite na ikonu Proces . Zadajte názov nového súboru PDF a kliknutím na tlačidlo Uložiť uložte súbor PDF obsahujúci otočené stránky.

Otvorte nový súbor PDF v Edge alebo v inom podporovanom softvéri, aby ste sa uistili, že sa súbor PDF otvára dokonale a skontrolujete správnosť všetkých strán.
Ak chcete tak urobiť, môžete teraz odstrániť starý alebo pôvodný súbor PDF.
Metóda 2 z 3
Otočiť a uložiť PDF s voľným zlúčením PDF
PDFMate Zadarmo PDF zlúčenie je ďalší bezplatný nástroj tam spravovať súbory PDF. Pomocou tohto softvéru môžete natrvalo otočiť súbor PDF a uložiť orientáciu. Tu je návod, ako ju používať.
Krok 1: Prevezmite, nainštalujte a spustite zlúčenie vo formáte PDF.
Krok 2: Pridajte súbor PDF, vyberte orientáciu ako vertikálnu alebo horizontálnu a potom kliknite na veľké tlačidlo Vytvoriť.

Metóda 3 z 3
Otočiť súbory PDF online
Pomerne málo bezplatných online služieb, ktoré vám pomôžu otočiť jednu alebo viac stránok v súbore PDF. Online služby vyžadujú nahranie súborov PDF na ich servery, a preto sa neodporúča vkladať súbory PDF obsahujúce citlivé a dôležité informácie.
Ak by ste chceli vyskúšať online služby na otočenie PDF súborov, pozrite sa na Rotate PDF Online zo známych služieb Soda PDF a RotatePDF.net.
Naše 6 spôsobov, ako komprimovať PDF súbory sprievodca môže tiež vás zaujímať.