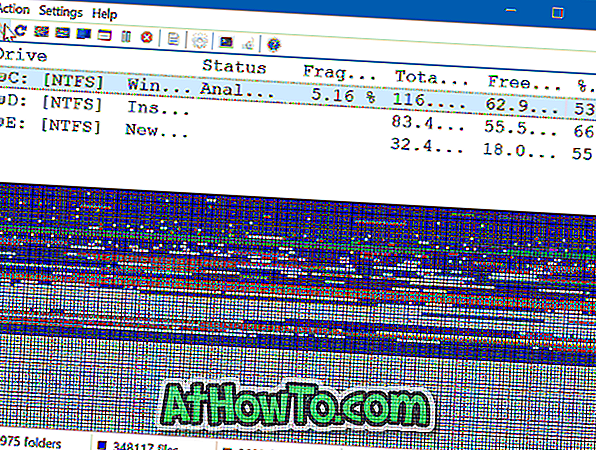Okrem programu WordPad, programu Poznámkový blok, programu Maľovanie a iných tradičných programov pre osobné počítače sa systém Windows 10 dodáva s viac ako dvoma desiatkami nových aplikácií. Zatiaľ čo niektoré z vstavaných aplikácií, ako je Mail a Weather, sú naozaj impozantné, niektoré z nich (ako napríklad Groove Music, Films & TV) nie sú také užitočné. A potom tam sú niektoré aplikácie, ktoré väčšina užívateľov nechce používať vôbec.
Vzhľadom k tomu, že sa jedná o vstavané aplikácie, Windows 10 vám nedovolí zbaviť sa ich tak ľahko. Tieto predvolené aplikácie nemožno odstrániť pomocou Nastavenia alebo Ovládací panel. PowerShell však možno použiť na odinštalovanie predvolených aplikácií systému Windows 10, ale proces nie je veľmi priamočiary, najmä pre začínajúcich používateľov.
Ak ste typ používateľa, ktorý nechce používať PowerShell, budete radi, že tieto vstavané aplikácie možno odstrániť pomocou nástrojov tretích strán. Aj keď nie všetky softvérové odinštalačné programy podporujú odinštalovanie aplikácií systému Windows 10, tri populárne programy podporujú odstraňovanie vstavaných aplikácií systému Windows 10.
POZNÁMKA: Žiadny z tu uvedených odinštalovačov nepodporuje odinštalovanie Edge a Cortana. Ak chcete odstrániť Edge, pozrite si náš návod na odinštalovanie a odstránenie Edge z príručky Windows 10. A pre Cortanu ho môžete vypnúť bez pomoci riešení tretích strán.
Program 1 z 3
Použite CCleaner na odinštalovanie aplikácií systému Windows 10
CCleaner je veľmi populárny softvér na území Windows. Pre začínajúcich užívateľov PC, CCleaner je pravdepodobne najlepší bezplatný nástroj na čistenie PC tam pre operačný systém Windows. Bezplatná verzia CCleaner podporuje odinštalovanie vstavaných aplikácií Windows 10 s ľahkosťou.

Tu je návod, ako používať CCleaner odinštalovať aplikácie Windows 10
Krok 1: Prevezmite a nainštalujte CCleaner, ak už nie je nainštalovaný.
Krok 2: Spustite nástroj CCleaner, kliknite na položku Nástroje a potom na položku Odinštalovať a zobrazia sa všetky nainštalované programy, ako aj vstavané aplikácie.
Krok 3: Kliknite pravým tlačidlom myši na aplikáciu, ktorej sa chcete zbaviť, a potom kliknite na možnosť Odinštalovať . Keď sa zobrazí potvrdzovacie dialógové okno na odstránenie aplikácie, kliknite na tlačidlo OK .
Program 2 z 3
Použite Geek Uninstaller odinštalovať aplikácie Windows 10
Geek Uninstaller je všeobecne známy pre jeho schopnosť úplne odinštalovať programy z operačného systému Windows. Schopnosť odinštalovať aplikácie Windows 10 bola pridaná s 1.4.0.82. Tu je návod, ako používať Geek Uninstall odstrániť aplikácie systému Windows 10.

Použitie Geek Uninstaller odstrániť Windows 10 aplikácií
Krok 1: Navštívte túto stránku webovej stránky Geek Uninstaller a stiahnite si softvér. Spustite inštalačný program a dokončite pokyny na obrazovke, aby ste ho nainštalovali.
Krok 2: Spustite program Geek Uninstaller.
Krok 3: Ak Geek Uninstaller uvádza iba programy pre stolné počítače, kliknite na ponuku Zobraziť a potom kliknite na položku Aplikácie na ukladanie v systéme Windows a zobrazte všetky vstavané aplikácie, ako aj aplikácie nainštalované z obchodu.

Krok 4: Kliknite pravým tlačidlom myši na aplikáciu, ktorú chcete odinštalovať, a potom kliknite na položku Odinštalovať, ak chcete aplikáciu odstrániť.
Program 3 z 3
Odstrániť aplikácie Windows 10 s IObit Uninstaller zadarmo
IObit Uninstaller je ďalší vynikajúci program okolo odstrániť aplikácie Windows 10. Bezplatná verzia IObit Uninstaller podporuje odstraňovanie vstavaných aplikácií Windows 10, ako aj aplikácií nainštalovaných z Windows Store. Na rozdiel od iných odinštalovačov, tento program podporuje dávkové odinštalovanie, a to aj vo voľnej verzii.

Použitie IObit Uninstaller odstrániť Windows 10 aplikácií
Krok 1: Stiahnuť a nainštalovať IObit Uninstaller 6.0 (bezplatná verzia) alebo novšiu verziu.
Krok 2: Spustite program IObit Uninstaller a kliknite na kartu Aplikácie systému Windows na ľavej table a zobrazte všetky aplikácie.
Krok 3: Vyberte aplikáciu, ktorú chcete odinštalovať, a potom kliknite na tlačidlo Odinštalovať na odinštalovanie aplikácie. Ak chcete vykonať dávkové odinštalovanie, vyberte viac aplikácií a kliknite na tlačidlo Odinštalovať.