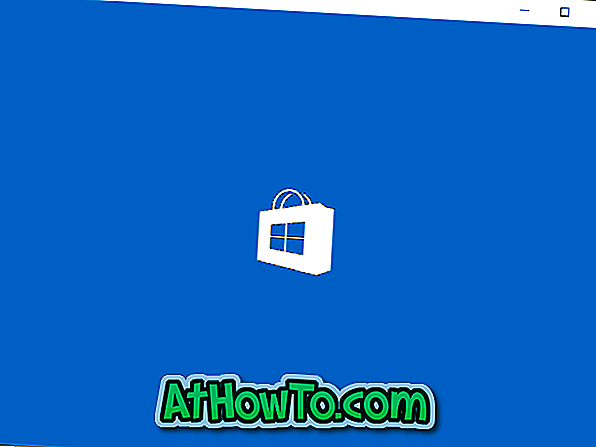V minulosti sme videli, ako zakázať alebo zablokovať konto spoločnosti Microsoft, ako pridať heslo do lokálneho používateľského konta a ako nainštalovať a používať systém Windows 10 bez konta spoločnosti Microsoft. V tejto príručke uvidíme, ako odstrániť používateľský účet v systéme Windows 10.
POZNÁMKA 1: Ak chcete odstrániť používateľské účty, musíte mať práva správcu.
POZNÁMKA 2. - Tieto metódy nie je možné použiť len na vymazanie lokálneho používateľského konta, ale aj na vymazanie používateľských kont vytvorených pomocou účtov spoločnosti Microsoft.
POZNÁMKA 3: Keď vymažete používateľské konto, stratíte všetky údaje uložené v pracovnej ploche, dokumentoch, fotografiách, hudbe a videách v používateľskom účte. Údaje uložené v inom používateľskom účte však nebudú ovplyvnené.
Tri metódy na odstránenie používateľských kont v systéme Windows 10
Spôsob 1 z 3
Odstráňte používateľské konto pomocou Nastavenia
Krok 1: Otvorte aplikáciu Nastavenia. Ak tak chcete urobiť, kliknite na ikonu Nastavenia v ponuke Štart alebo použite logo Windows + I klávesová skratka.

Krok 2: Po spustení aplikácie Nastavenia kliknite na položku Účty (Vaše účty, e-mail, synchronizácia, práca, rodina).

Krok 3: Kliknite na položku Rodina a iní používatelia . Kliknite na používateľské konto, ktoré chcete odstrániť, a potom kliknite na tlačidlo Odstrániť .

Krok 5: Nakoniec, keď sa zobrazí dialógové okno s potvrdením, kliknutím na tlačidlo Odstrániť konto a údaje odstránite vybratý používateľský účet.

Metóda 2 z 3
Odstráňte používateľské konto pomocou ovládacieho panela
Krok 1: Otvorte Ovládací panel zadaním jeho názvu do ponuky Štart alebo do vyhľadávacieho poľa panela úloh a potom stlačte kláves Enter.

Krok 2: Kliknite na položku Používateľské kontá. Kliknutím na položku Používateľské kontá na nasledujúcej obrazovke otvoríte aj okno Používateľské kontá.


Krok 3: Kliknutím na odkaz Správa iného účtu zobrazíte všetky používateľské kontá v počítači.

Krok 4: Kliknite na používateľský účet, ktorý chcete odstrániť, aby ste videli Vykonať zmeny vo svojom účte.

Krok 5: Kliknite na odkaz s označením Odstrániť účet .

Krok 6: Keď sa zobrazí správa „Chcete zachovať súbory používateľa?“, Kliknite na tlačidlo Udržať súbory alebo kliknite na tlačidlo Odstrániť súbory . Ak kliknete na tlačidlo Udržať súbory, systém Windows 10 uloží obsah pracovnej plochy, dokumentov, obľúbených položiek, videí, hudby a obrázkov do nového priečinka a pomenuje ho podľa názvu používateľského konta.

Po kliknutí na tlačidlo Keep Files ( Uložiť súbory) uložíte tieto súbory kliknutím na tlačidlo Delete Account (Vymazať účet), ak chcete odstrániť vybratý používateľský účet.

Metóda 3 z 3
Odstráňte používateľský účet pomocou príkazového riadka
Vedeli ste, že môžete použiť príkazový riadok na rýchle pridanie alebo odstránenie používateľského konta v systéme Windows? Tu je návod, ako odstrániť používateľský účet pomocou príkazového riadka.
Krok 1: Otvorte príkazový riadok ako správca. Ak chcete tak urobiť, zadajte CMD v ponuke Štart alebo vyhľadávacie pole na paneli úloh, kliknite pravým tlačidlom myši na položku Príkazový riadok a potom kliknite na položku Spustiť ako správca.

Prípadne kliknite pravým tlačidlom myši na ponuku Štart a potom kliknutím na položku Príkazový riadok (admin) otvorte príkazový riadok. Keď sa zobrazí výzva Kontrola používateľských kont, kliknite na tlačidlo Áno.
Krok 2: Tento krok môžete preskočiť, ak ste si istí menom používateľského konta, ktoré chcete odstrániť.
Do zvýšeného príkazového riadka zadajte nasledujúci príkaz a stlačte kláves Enter na zobrazenie všetkých používateľských kont v počítači.
užívateľov

Krok 3: Ďalej vykonajte nasledujúci príkaz na odstránenie používateľského konta.
net user UserAccountName / delete
Vo vyššie uvedenom príkaze nahradiť UserName skutočným názvom používateľského konta, ktoré ste získali v kroku 2.

Ak chcete napríklad odstrániť používateľský účet s názvom IntoWindows, musíte zadať príkaz net user IntoWindows / delete a potom stlačte kláves Enter.