Desiatky užitočných aplikácií sa dodávajú s operačným systémom Windows 10. Jedným z nich je Voice Recorder. Ako názov aplikácie naznačuje, je to aplikácia na nahrávanie hlasu v zariadení so systémom Windows 10.
S Hlasový záznamník, môžete nahrávať triedy prednášky a rozhovory veľmi ľahko za predpokladu, že váš počítač je dodávaný s mikrofónom a správny ovládač zariadenia je nainštalovaný. Hlasový záznamník umožňuje nahrávať zvuk na takmer tri hodiny na jeden záznamový súbor. Okrem toho môže byť použitý s inými aplikáciami, čo znamená, že môžete používať hlasový záznamník na nahrávanie hudby alebo zvuku, ktorý sa prehráva vo webovom prehliadači alebo prehrávači médií na vašom počítači.

Možnosť spustenia nahrávania alebo obnovenia pozastaveného nahrávania jedným kliknutím, zdieľanie nahrávok, automatické ukladanie a označovanie kľúčových momentov v zázname sú hlavnými znakmi tohto hlasového záznamníka v systéme Windows 10. Okrem toho umožňuje prehrávať, upravovať a premenovať nahrávky.
Ak často používate hlasový záznamník na zariadení so systémom Windows 10, pravdepodobne poznáte miesto, kde Voice Recorder ukladá nahrávky. Mnohí používatelia si však nie sú istí, kde sú nahrané súbory uložené pomocou aplikácie Voice Recorder v počítači so systémom Windows 10.
Ak sa zaujímate o miesto, kde sa hlasové nahrávky ukladajú pomocou programu Hlasový záznamník v systéme Windows 10, nahrávky môžete nájsť v nasledujúcich umiestneniach.
Umiestnenie nahrávok vykonaných programom Voice Recorder v systéme Windows 10
Ak používate účet Microsoft na prihlásenie do systému Windows 10, program Hlasový záznamník vytvorí nový priečinok s názvom Hlasový záznamník v priečinku Dokumenty v aplikácii OneDrive a uloží tam všetky nahrávky. To znamená, že ku všetkým nahrávkam vykonaným pomocou funkcie Hlasový záznamník môžete pristupovať tak, že prejdete na položku
C: Používatelia Meno používateľa OneDrive Dokumenty Zvukové nahrávky
Vo vyššie uvedenej ceste je „C“ jednotka, na ktorej je nainštalovaný systém Windows 10 a meno používateľa je názov vášho používateľského konta.
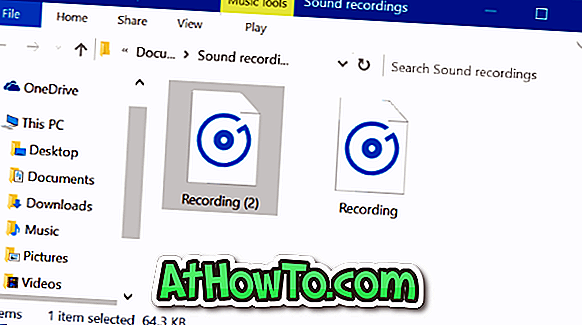
Ak použijete namiesto konta spoločnosti Microsoft lokálny používateľský účet, môžete prejsť na všetky nahrávky tak, že prejdete na nasledujúce miesto:
C: Používatelia Meno používateľa Dokumenty Zvukové nahrávky
Vo vyššie uvedenej ceste, nahradiť "C" s Windows 10 písmeno jednotky a UserName s vaším menom lokálneho používateľského konta.
Nemusíte ručne navigovať do priečinka Zvukové nahrávky. Aplikácia Hlasový záznamník ponúka spôsob prístupu k priečinku na nahrávanie zvuku. Keď je aplikácia otvorená, kliknite na tri bodky (umiestnené vpravo dole) a potom kliknite na položku Otvoriť umiestnenie súboru.

Ako zmením predvolené umiestnenie súborov aplikácie Voice Recorder?
Hlasový záznamník teraz nepodporuje zmenu predvoleného umiestnenia nahrávok. Spoločnosť Microsoft môže túto funkciu pridať v nasledujúcich verziách hlasového záznamníka, ale v súčasnej verzii neexistuje žiadna možnosť (10.1607.1891.0).

![Ako nainštalovať Windows 7 na USB Flash / pevný disk [Easy Way] \ t](https://athowto.com/img/windows-7-guides/269/how-install-windows-7-usb-flash-hard-drive.png)












