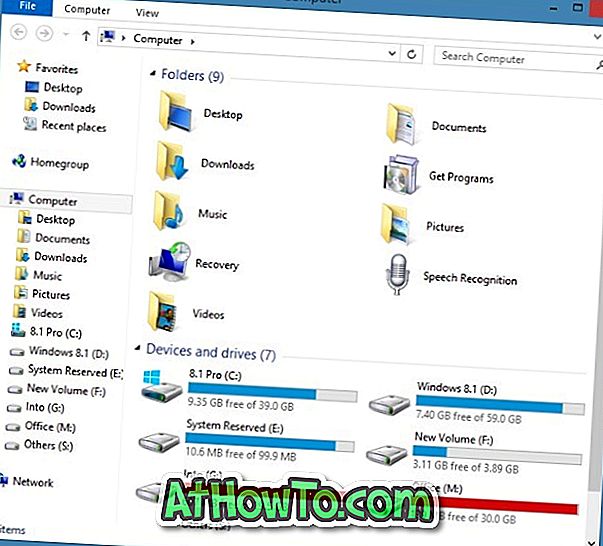Na rozdiel od jeho predchodcu Windows 8.1, tam je správne Štart menu vo Windows 10. Menu Štart vo Windows 10, aj keď vyzerá inak ako ten, ktorý sme videli vo Windows 7 a Vista, sa chová viac-menej rovnaké.
V predvolenom nastavení sa na ľavej strane ponuky Štart zobrazia najpoužívanejšie aplikácie a naposledy pridaná aplikácia. Na pravej strane ponuky Štart sa zobrazia dlaždice aplikácií, vrátane živých dlaždíc. Keď pripojíte súbor alebo program na tlačidlo Štart, zobrazí sa na pravej strane.
Spoločnosť Microsoft zaviedla niekoľko nastavení na prispôsobenie a vylepšenie predvoleného vzhľadu a pocitu Štartu. Môžete zmeniť predvolenú farbu ponuky Štart, výšku a šírku ponuky Štart, pridať alebo odstrániť dlaždice, pridať alebo odstrániť priečinky, vytvoriť skupinu obľúbených aplikácií, zmeniť veľkosť dlaždíc, pridať nové prepojenia na začiatok a ďalšie.

V systéme Windows 7 a predchádzajúcich verziách sme mohli nájsť nastavenia ponuky Štart pod panelom úloh a Vlastnosti ponuky Štart, ktoré sa zobrazia po kliknutí pravým tlačidlom myši na paneli úloh a kliknutí na položku Vlastnosti.
Dialógové okno Vlastnosti panela úloh a ponuky Štart sa nachádza aj v systéme Windows 10, ale nastavenia ponuky Štart boli presunuté do aplikácie Nastavenia. Aplikácia Nastavenia ponúka nasledujúce nastavenia na vylepšenie a prispôsobenie ponuky Štart alebo obrazovky v systéme Windows 10:
# Občas sa zobrazia návrhy aplikácií a obsahu v ponuke Štart
# Uloženie a zobrazenie naposledy otvorených programov v ponuke Štart
# Zobraziť nedávno pridanú skupinu aplikácií
# Prispôsobiť, ktoré miesta sa majú prepojiť v zozname (možnosti pridania prevzatí, dokumentov a iných miest)
# Na pracovnej ploche použite ponuku na celú obrazovku
# Ukladanie a zobrazovanie naposledy otvorených položiek v ponuke Štart a na paneli úloh
Ak chcete zmeniť predvolené nastavenia ponuky Štart v systéme Windows 10, postupujte podľa nižšie uvedených pokynov a prejdite na nastavenia ponuky Štart.
Metóda 1 z 2
Jednoduchý spôsob otvorenia nastavení Štart
Krok 1: Kliknite pravým tlačidlom myši na pracovnú plochu a potom kliknite na položku Prispôsobiť a otvorte časť Prispôsobenie v aplikácii Nastavenia.
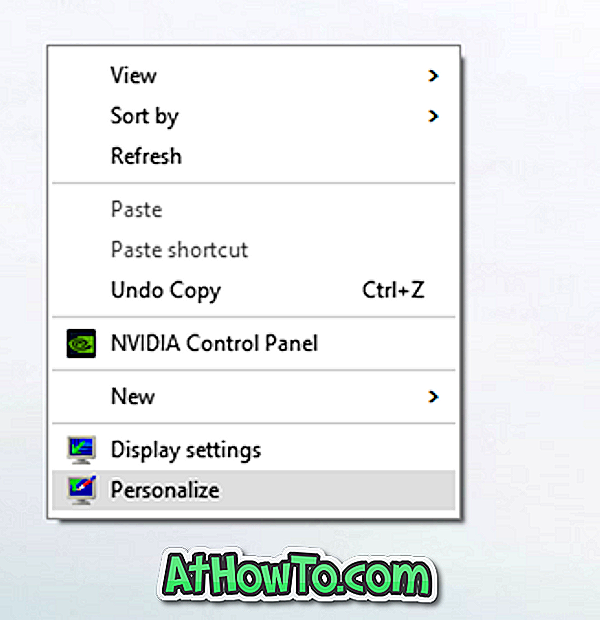
Krok 2: V ľavej časti aplikácie Nastavenia kliknite na položku Štart a zobrazte nastavenia ponuky Štart na pravej strane.

Krok 3: Ak chcete zobraziť farbu v ponuke Štart, kliknite na možnosť Farba v ľavom paneli a potom zapnite možnosť Zobraziť farbu v ponuke Štart, na paneli úloh av centre akcií.
Tip: Nastavenia Štart môžete pripnúť do ponuky Štart, čím získate rýchly prístup. Ak ho chcete pripojiť na Štart, kliknite pravým tlačidlom myši na Štart (pozri obrázok) a potom kliknite na možnosť Pin to start.

Spôsob 2 z 2
Iný spôsob otvorenia nastavení Štart vo Windows 10
Krok 1: Otvorte aplikáciu Nastavenia kliknutím na ikonu Nastavenia v ponuke Štart.
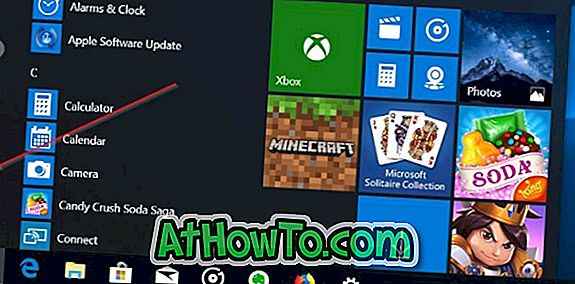
Krok 2: Po spustení aplikácie Nastavenia kliknite na položku Prispôsobenie .
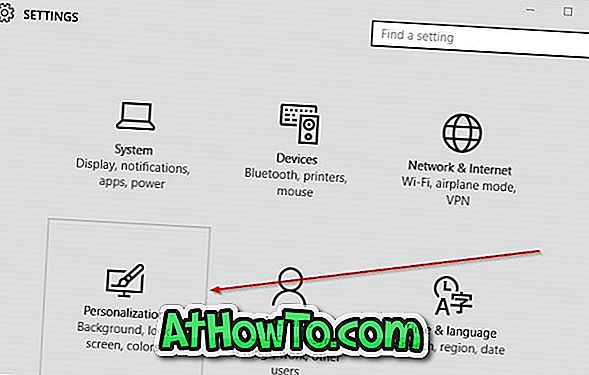
Krok 3: Na ľavej strane kliknite na tlačidlo Start (Štart), aby ste videli nastavenia Štart na pravej strane.

Tip: Môžete dokonca použiť vyhľadávacie pole na paneli úloh alebo tlačidlo Štart, aby ste rýchlo otvorili nastavenia Štart.
Ste spokojní s novou ponukou Štart vo Windows 10?