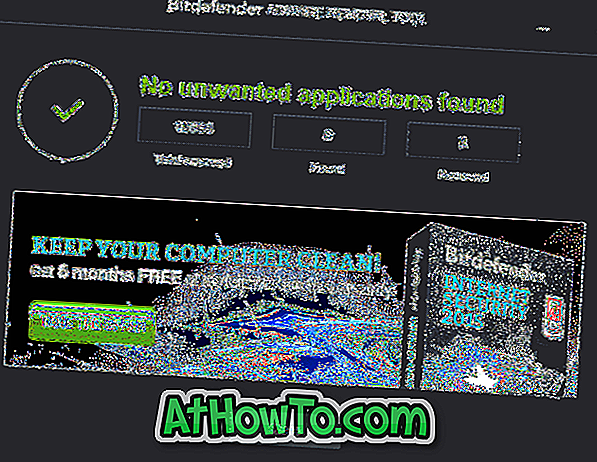Rovnako ako v prípade jeho predchodcu, aj systém Windows 10 umožňuje používateľom prihlásiť sa a používať operačný systém pomocou konta spoločnosti Microsoft namiesto tradičného lokálneho používateľského konta. Pre nezasvätené, MSN, Outlook.com, Hotmail a Live e-mailové adresy všetky spadajú pod konto Microsoft.
Výhody konta spoločnosti Microsoft
S účtom spoločnosti Microsoft môžete jednoducho synchronizovať rôzne nastavenia systému Windows a nastavenia vášho účtu vo všetkých počítačoch. Účet spoločnosti Microsoft vám napríklad umožňuje synchronizovať heslá uložené v prehliadači Edge a ďalšie nastavenia prispôsobenia v počítačoch so systémom Windows 10 s rovnakým účtom spoločnosti Microsoft. Okrem toho budete môcť sťahovať a inštalovať aplikácie z oficiálneho obchodu Windows.
Existuje mnoho používateľov, ktorí nemajú záujem sťahovať aplikácie z obchodu, ani nechcú synchronizovať a zálohovať nastavenia účtu. Pre používateľov, ktorí nemajú záujem o konto spoločnosti Microsoft, existuje spôsob inštalácie systému Windows 10 bez konta spoločnosti Microsoft a vytvorenie lokálneho používateľského konta v systéme Windows 10.
Aj keď je možné vždy migrovať z účtu Microsoft na lokálny používateľský účet a naopak aj po inštalácii alebo aktualizácii na systém Windows 10, môžete počas inštalácie alebo aktualizácie prejsť na lokálny používateľský účet.
Nainštalujte systém Windows 10 bez konta spoločnosti Microsoft
Tu je návod, ako vytvoriť lokálny používateľský účet pri inštalácii alebo inovácii na systém Windows 10, aby ste mohli nainštalovať a používať operačný systém bez konta spoločnosti Microsoft.
Krok 1: Ku koncu procesu inštalácie alebo aktualizácie sa zobrazí nasledujúca obrazovka, na ktorej budete vyzvaní na zadanie ID účtu a hesla spoločnosti Microsoft.

Krok 2: Ak chcete vytvoriť používateľské konto a používať systém Windows 10 bez konta spoločnosti Microsoft, kliknite na možnosť s názvom Preskočiť tento krok (ako je znázornené na obrázku vyššie), ktorá sa nachádza v ľavej dolnej časti obrazovky.
Krok 3: Na nasledujúcej obrazovke sa zobrazí výzva na nastavenie lokálneho používateľského konta zadaním názvu účtu a zabezpečenia účtu pomocou hesla.

Po zadaní názvu miestneho účtu a zadaní hesla na ochranu účtu kliknite na tlačidlo Ďalej a pokračujte v inštalácii alebo aktualizácii.
To je všetko!
A ak ste už nainštalovali systém Windows 10 a chcete migrovať z konta spoločnosti Microsoft na miestny účet, pozrite si náš spôsob prechodu z účtu spoločnosti Microsoft na miestny účet v sprievodcovi systémom Windows 10.