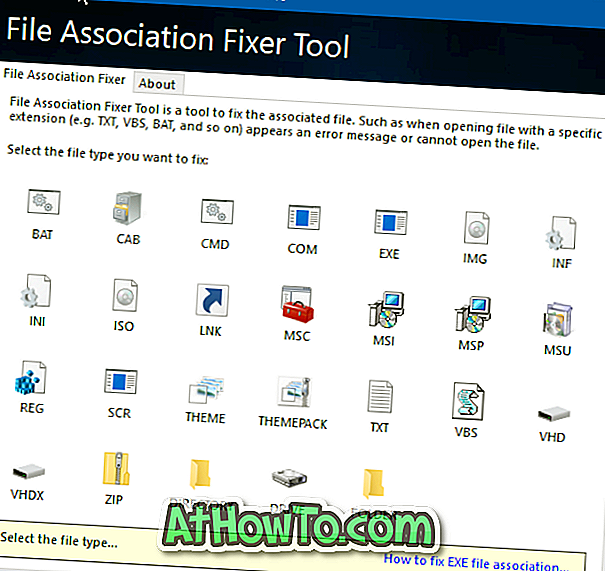Chcete rýchlo extrahovať všetky obrázky z dokumentu programu Microsoft Word? Chcete extrahovať obrázky z veľkého súboru PowerPoint v okamihu? Potom sa pozrite na Sprievodcu extrakciou Office Image Extraction .
Všetci vieme, že je možné uložiť obrázky vložené do dokumentov balíka Microsoft Office kliknutím pravým tlačidlom myši na súbor s obrázkom a kliknutím na položku Uložiť ako obrázok. Aj keď je postup veľmi jednoduchý, táto metóda je únavná, keď potrebujeme uložiť desiatky obrázkov z dokumentov balíka Office.
Office Image Extraction Sprievodca zadarmo
Ak máte dokument balíka Office, napríklad program Word alebo PowerPoint, a chcete rýchlo extrahovať všetky obrázky z dokumentu, Sprievodca extrahovaním obrázkov balíka Office je ideálnym nástrojom pre danú úlohu.

Aktuálna verzia Sprievodcu extrahovaním obrázkov balíka Office podporuje súbory balíka Microsoft Office a formáty vytvorené pomocou verzií balíka Office 97 alebo novších verzií. Inými slovami, môže extrahovať obrázky z dokumentov vytvorených pomocou programov Office 97, 2000, 2003, Office 2007, Microsoft Office 2010 a Office 2013. Okrem toho je tiež schopný extrahovať obrázky z dokumentov vytvorených pomocou služby OpenOffice, Libre Office, StartOffice a Apple iWorks.
Voľný Sprievodca extrakciou Office Image Extraction možno tiež použiť na extrahovanie obrázkov z súborov .xps, .oxps, .chm, .epub, .fb2, .cbz, .dwfx a .swf.
Program je veľmi ľahko použiteľný aj pre začínajúcich používateľov. Rozhranie v štýle sprievodcu zjednodušuje prácu s obrázkami. Ak chcete extrahovať obrázky z dokumentu balíka Office, postupujte podľa týchto krokov:
Extrahovanie obrázkov pomocou Sprievodcu extrakciou balíka Office
Krok 1: Navštívte stránku vývojára a prevezmite Sprievodcu nastavením funkcie Image Image Extraction Wizard.
Krok 2: Spustite inštalačný program a postupujte podľa pokynov na obrazovke.
Krok 3: Spustite Sprievodcu extrakciou balíka Office. Kliknite na tlačidlo Ďalej.
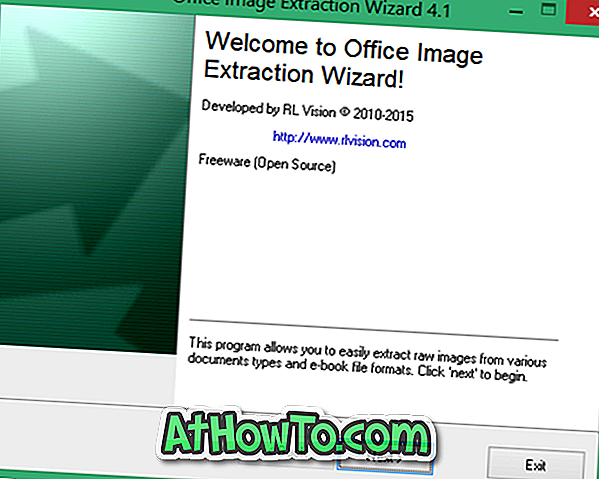
Krok 4: V časti Dokument kliknite na tlačidlo Prehľadávať a vyberte dokument, z ktorého chcete extrahovať obrazové súbory.
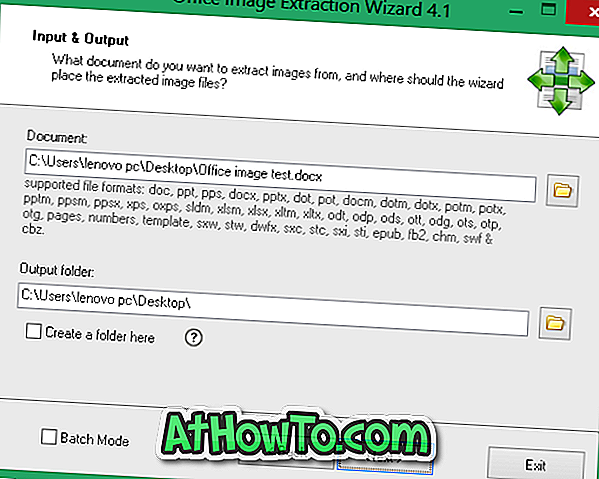
V časti Výstupný priečinok vyberte umiestnenie na uloženie extrahovaných obrazových súborov.
Ako môžete vidieť na vyššie uvedenom obrázku, nástroj tiež podporuje dávkový režim, ktorý vám umožňuje extrahovať obrázky z viacerých dokumentov naraz. Ak chcete vybrať viacero dokumentov, začiarknite políčko Režim dávky a potom kliknite na tlačidlo Pridať súbory.

Krok 5: Kliknite na tlačidlo Ďalej a potom kliknite na tlačidlo Štart, ak chcete extrahovať obrázky z vybratých dokumentov. To je všetko!

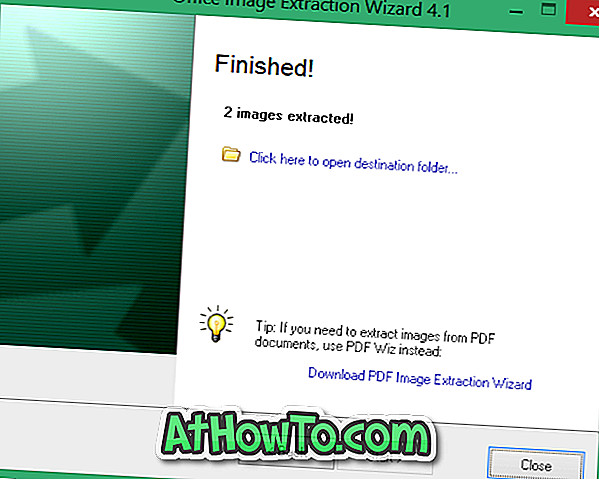
Jedinou nevýhodou programu je jeho neschopnosť extrahovať obrázky zo súborov PDF (pozrite si, ako extrahovať text zo súborov PDF). Áno, aktuálna verzia Sprievodcu extrahovaním obrázkov Office nepodporuje prenosné súbory formátu dokumentu. Kým tam je nástroj od vývojára Office Image Extraction Sprievodca extrahovať obrázky z PDF súborov, to nie je zadarmo.
Ak máte súbor PDF, môžete ho najskôr previesť na program Word a potom pomocou Sprievodcu extrahovaním obrázkov balíka Office extrahovať obrázky. Ak chcete extrahovať obrázky z PDF súborov, môžete ísť na bezplatné online služby rovnako.