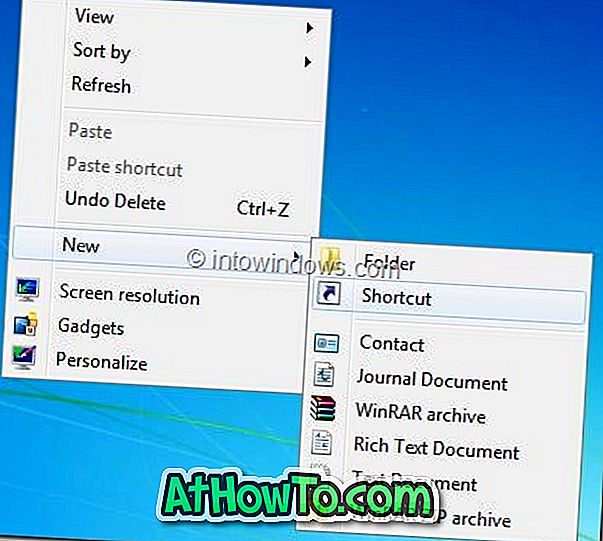Kopírovanie a vkladanie sú základné operácie, ktoré vykonávame všetci každý deň na presun súborov a priečinkov. Ako viete, keď niečo skopírujete do operačného systému Windows, skopíruje sa do schránky, takže ho môžete vložiť niekde inde.
Predtým nebola schránka viditeľná, čo znamená, že sme nemohli vidieť aktuálne skopírovanú položku (položky) v schránke. Položku (položky) sme museli prilepiť, aby sme videli, čo je v schránke. Okrem toho schránka nemohla uchovávať viacnásobné operácie kopírovania. Stručne povedané, systém Windows 10 neuchovával históriu položiek skopírovaných do schránky.

Existujú nástroje tretích strán, ktoré ukladajú položky do schránky, aby sa neskôr mohli prilepiť alebo prilepiť všetky položky.
Počnúc Windows 10 Redstone 5 stavať (stavať 17666), existuje spôsob, ako zobraziť a spravovať schránky. Windows 10 vám teraz umožňuje zobraziť, čo sa momentálne kopíruje do schránky (momentálne obmedzenú na obyčajný text, HTML a obrázky menšie ako 1 MB). Okrem toho môžete skopírovať predtým skopírovanú položku kliknutím na ňu v dialógovom okne Schránka, ktorý sa zobrazí po stlačení loga Windows a klávesov V.
Keď si prezeráte históriu schránky, môžete položku pripnúť do schránky tak, aby bola odstránená z histórie schránky. Možnosť je užitočná, ak často potrebujete vložiť rovnaký text alebo položku.
Tu je návod, ako zobraziť a vymazať históriu schránky vo Windows 10.
Zobraziť históriu schránky v systéme Windows 10
Krok 1: Stlačením klávesu Windows a klávesov V na klávesnici zobrazíte dialógové okno schránky.

Ako už bolo povedané, dialógové okno Schránka zobrazuje aktuálne skopírovanú položku a všetky naposledy skopírované položky do schránky. Pamätajte však, že v súčasnosti zobrazuje len obyčajný text, HTML a obrázky menšie ako 1 MB.
Odstrániť jednotlivé inštancie kópie z histórie schránky
Krok 1: Súčasne stlačte logo Windows a klávesy V, aby ste videli dialógové okno Schránka.
Krok 2: Presuňte kurzor myši na položku, ktorú chcete odstrániť z histórie schránky, a potom kliknite na tlačidlo „ X “ vedľa položky schránky a odstráňte ju z histórie schránky.

Odstráňte celú históriu schránky
Krok 1: Prejdite do aplikácie Nastavenia > Systém > Schránka .
Krok 2: V časti Vymazať údaje schránky kliknite na tlačidlo Vymazať, aby ste vymazali históriu schránky. Nezabudnite, že pri vymazaní histórie nebudú odstránené pripísané položky.

Ak chcete zastaviť systém Windows 10 z ukladania histórie schránky, vypnite možnosť Uložiť viacero položiek na tej istej stránke.