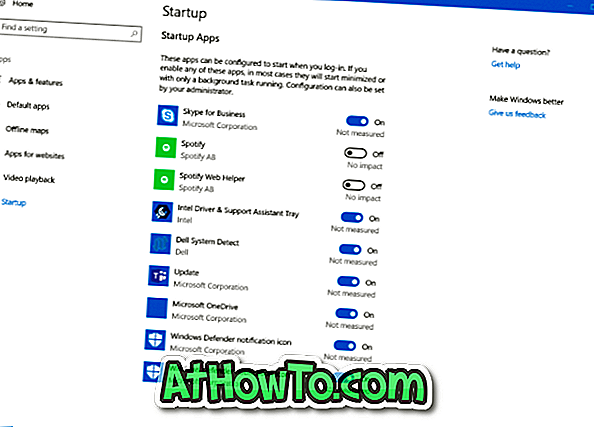Mnohí používatelia, ktorí nainštalovali aktualizáciu Windows 10 Anniversary, si sťažovali na rôzne problémy. Hoci väčšina používateľov je spokojná s aktualizáciou Windows 10 Anniversary, niekoľko používateľov sa sťažuje na chyby a problémy.
Ak sa vyskytli problémy aj po nainštalovaní aktualizácie Windows 10 Anniversary, môžete službu Update Update odinštalovať a vrátiť sa na predchádzajúcu verziu systému Windows 10.
Pri odinštalovaní programu Anniversary Update a vrátení späť na predchádzajúcu zostavu stratíte aplikácie, ktoré ste nainštalovali po nainštalovaní služby Update Update. Zmeny, ktoré ste vykonali v systéme Windows 10 po inštalácii aktualizácie výročí, sa tiež nezachovajú.
Tu je návod, ako odinštalovať Windows 10 Anniversary Update a vrátiť sa späť na predchádzajúcu zostavu Windows 10.
Dôležité: Systém Windows 10 poskytuje len 10 dní na vrátenie sa na predchádzajúcu zostavu. To znamená, že na odinštalovanie aktualizácie výročia máte iba 10 dní po inštalácii aktualizácie výročia.
Metóda 1 z 2
Odinštalujte aktualizáciu systému Windows 10 Anniversary cez Nastavenia
Krok 1: Prejdite na položku Nastavenia > Aktualizácia a zabezpečenie > Obnovenie .
Krok 2: V časti Prejsť na predchádzajúcu časť vytvorenia kliknite na tlačidlo Začíname .

Krok 3: Ak sa spýtate, poskytnite spätnú väzbu, prečo odinštalujete výročnú aktualizáciu a vrátite sa k predchádzajúcej verzii systému Windows 10.

Krok 4: Ak sa zobrazí správa Kontrola aktualizácií? Na obrazovke kliknite na tlačidlo Nie .

Krok 5: Na obrazovke Čo potrebujete vedieť kliknite na tlačidlo Ďalej .

Krok 6: Ďalej uvidíte obrazovku Nezablokujte obrazovku „Ak ste použili heslo na prihlásenie do svojej predchádzajúcej zostavy, uistite sa, že ju poznáte“. Jednoducho povedané, ak ste použili iné heslo pre svoj účet pred inštaláciou aktualizácie výročí, uistite sa, že si to pamätáte. Nové heslo (ak je nastavené po nainštalovaní služby Update Update) sa nemôže použiť na prihlásenie do predchádzajúcej zostavy.

Krok 7: Nakoniec kliknite na tlačidlo Späť na predchádzajúce tlačidlo zostavenia a reštartujte počítač a začnite obnovovať predchádzajúcu zostavu systému Windows 10.

Spôsob 2 z 2
Odinštalovanie aktualizácie systému Windows 10 Anniversary cez rozšírené možnosti
Tieto pokyny použite v prípade, ak sa po nainštalovaní aktualizácie výročnej verzie systému Windows nespustí počítač so systémom Windows 10.
Krok 1: Spustite rozšírené možnosti spustenia podľa nášho postupu prístupu k rozšíreným možnostiam spustenia v sprievodcovi Windows 10. A ak váš počítač nie je zavádzanie, pozrite si náš spôsob prístupu k rozšíreným možnostiam spustenia, keď systém Windows 10 nie je zavádzacím sprievodcom.
Krok 2: Na obrazovke Rozšírené možnosti kliknite na položku Zobraziť ďalšie možnosti obnovenia .
Krok 3: Kliknite na položku Späť na predchádzajúcu zostavu .
Krok 4: Vyberte účet administrátora, ktorý používate a poznajte heslo.
Krok 5: Zadajte heslo pre vybratý účet a potom kliknite na tlačidlo Pokračovať .
Krok 6: Nakoniec kliknite na položku Späť na predchádzajúcu možnosť zostavenia a začnite obnovovať predchádzajúcu zostavu systému Windows 10.