Odinštalovanie nechcených programov je jedným zo spôsobov, ako urýchliť operačný systém Windows a uvoľniť miesto na disku. Používatelia počítačov, ktorí používali operačný systém Windows Vista, Windows 7 alebo Windows 8 po dlhšiu dobu pred inováciou na systém Windows 10, môžu po prvýkrát potrebovať pomoc pri odinštalovaní programov v systéme Windows 10.
Nižšie sú uvedené tri spôsoby, ako odinštalovať klasické stolné programy v systéme Windows 10. Prvá metóda je odinštalovať tradičné programy prostredníctvom novej aplikácie Nastavenia. V druhej metóde uvidíme, ako odinštalovať programy prostredníctvom ovládacieho panela.
Preskočiť na poslednú metódu odinštalovať programy pomocou populárnej CCleaner.
Spôsob 1 z 3
Odinštalujte klasické aplikácie cez Nastavenia.
Nové nastavenia umožňujú používateľom odinštalovať nielen aplikácie nainštalované z Windows Store, ale aj tradičné programy pre stolné počítače. Tu je návod, ako odinštalovať program cez Nastavenia.
Krok 1: Otvorte ponuku Štart a potom kliknutím na ikonu Nastavenia otvorte aplikáciu Nastavenia. Alternatívne môžete použiť logo systému Windows a klávesovú skratku I (logo Windows + I) na rýchle spustenie nastavenia.

Krok 2: Kliknite na prvú ikonu označenú Systém .
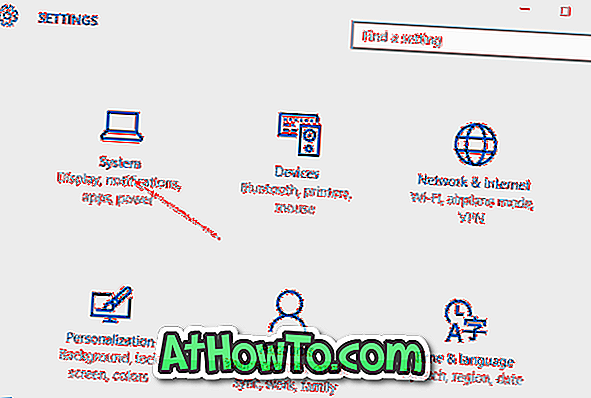
Krok 3: Kliknutím na položku Aplikácie a funkcie zobrazíte všetky nainštalované aplikácie z obchodu, ako aj tradičné programy na pracovnej ploche.
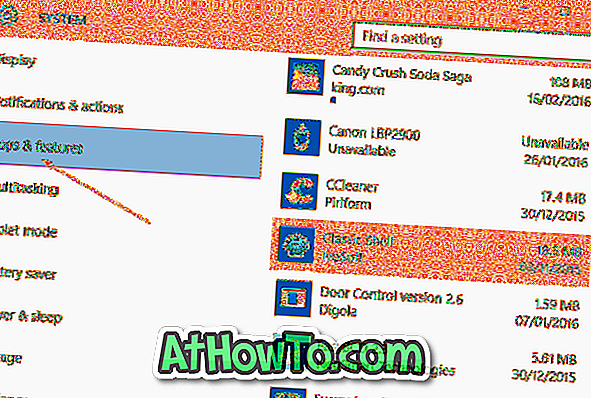
Krok 4: Kliknite na aplikáciu, ktorú chcete odstrániť alebo odinštalovať, aby ste videli tlačidlo Odinštalovať .
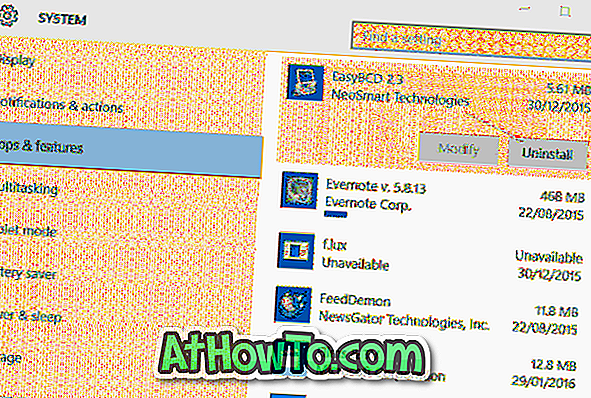
Krok 5: Nakoniec kliknite na tlačidlo Odinštalovať a zobrazí sa dialógové okno s potvrdením. Opätovným kliknutím na tlačidlo Odinštalovať spustíte vybratú aplikáciu.
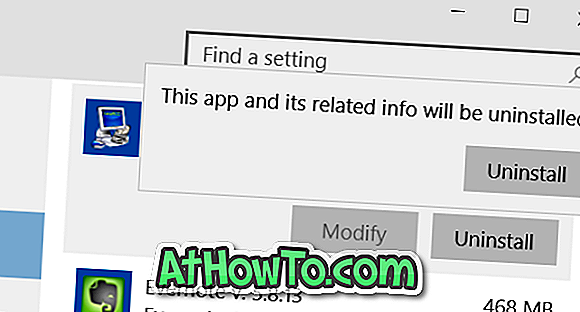
Metóda 2 z 3
Odinštalujte programy pomocou ovládacieho panela
Hoci vyššie uvedený spôsob odinštalovania programov prostredníctvom aplikácie Nastavenia funguje bez akýchkoľvek problémov, väčšina používateľov uprednostňuje použitie ovládacieho panela na odstránenie tradičných programov pre osobné počítače. Kroky na odinštalovanie programov pomocou ovládacieho panela v systéme Windows 10 sú rovnaké ako v predchádzajúcich verziách systému Windows.
POZNÁMKA: Aplikácie nainštalované z Store cez Control Panel nemôžete odinštalovať.
Krok 1: Otvorte Ovládací panel. Existuje mnoho spôsobov, ako otvoriť Ovládací panel v systéme Windows 10. Najjednoduchší spôsob je zadanie ovládacieho panela v ponuke Štart alebo do vyhľadávacieho poľa panela úloh a potom stlačte kláves Enter.
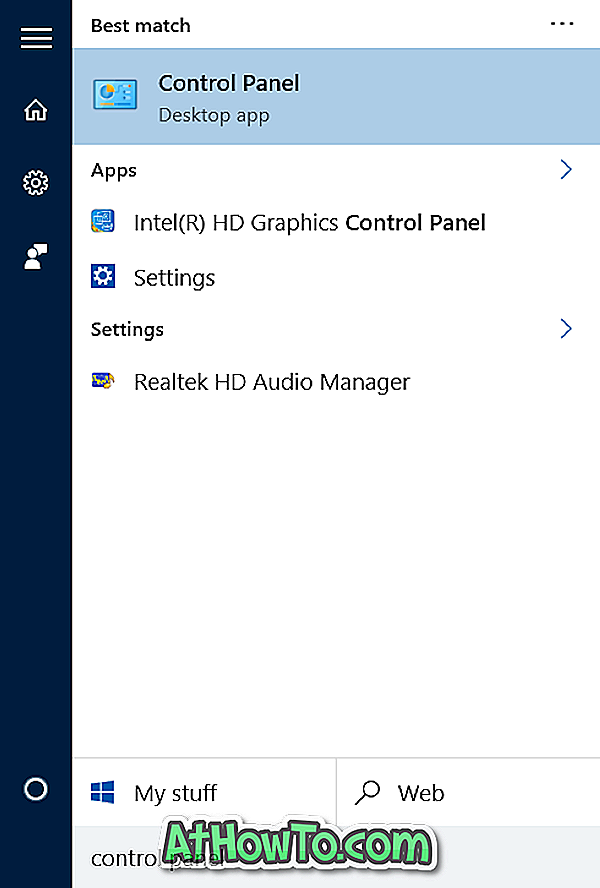
Ak vyhľadávanie nefunguje, kliknite pravým tlačidlom myši na tlačidlo Štart na paneli úloh a otvorte používateľskú ponuku napájania a potom kliknite na položku Ovládací panel.
Krok 2: Po spustení ovládacieho panela kliknite na položku Odinštalovať program podľa obrázka nižšie.
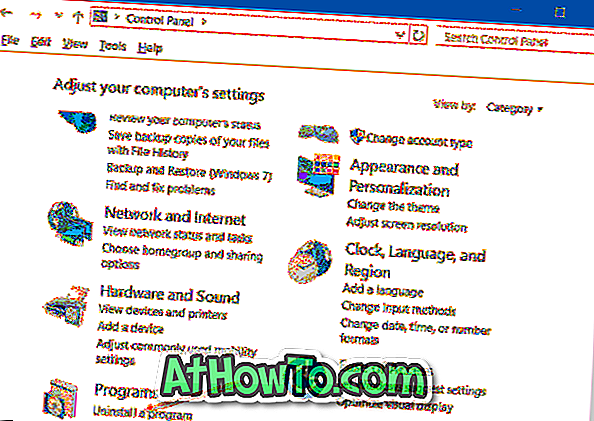
Ak sa ovládací panel zobrazuje s malými ikonami (ako je znázornené na obrázku nižšie), kliknite na položku Programy a funkcie.
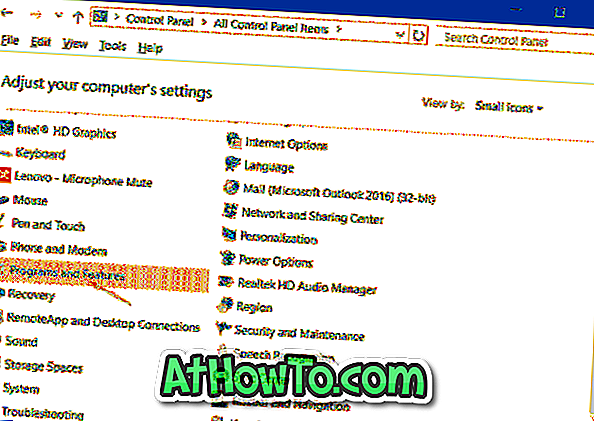
Krok 3: Kliknite pravým tlačidlom myši na program, ktorý chcete odstrániť z počítača so systémom Windows 10 a potom kliknite na tlačidlo Odinštalovať.
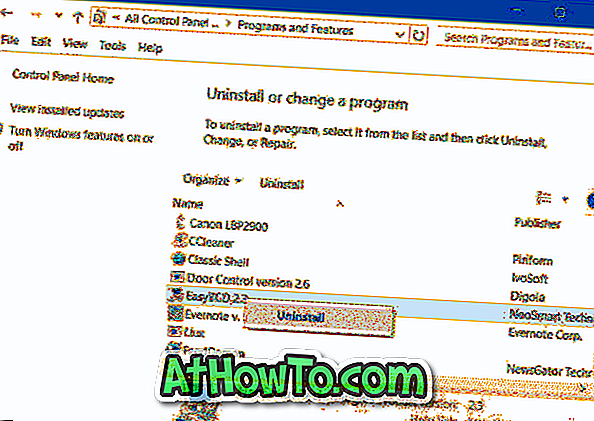
Ak sa zobrazí dialógové okno s potvrdením, kliknite na tlačidlo Áno. Po odinštalovaní vás niektoré programy môžu požiadať o reštartovanie počítača. Ak sa zobrazí výzva, dokončite odinštalovanie jedným kliknutím.
Metóda 3 z 3
Odinštalujte programy pomocou CCleaner
Niekedy niektoré programy odmietajú odinštalovať, keď sa riadia vyššie uvedeným štandardným postupom. V takom prípade musíte použiť programy tretích strán, ako napríklad CCleaner, aby ste sa zbavili programu.
Ako pravdepodobne viete, bezplatná verzia CCleaner pre Windows 10 podporuje odinštalovanie oboch aplikácií nainštalovaných z obchodu, ako aj tradičných desktopových programov. Ak chcete odstrániť aplikácie pre stolné počítače pomocou nástroja CCleaner, vyplňte nižšie uvedené pokyny.
Krok 1: Prevezmite a nainštalujte CCleaner, ak už nie je nainštalovaný.
Krok 2: Spustite CCleaner. Ak chcete zobraziť všetky nainštalované programy a aplikácie, kliknite na položku Nástroje a potom na položku Odinštalovať .
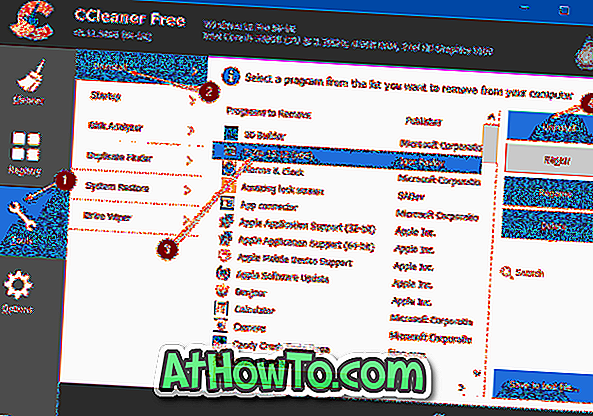
Krok 3: Kliknite na program, ktorého sa chcete zbaviť, a potom kliknite na tlačidlo Odinštalovať . Ak sa zobrazí dialógové okno s potvrdením, kliknite na tlačidlo Áno.














