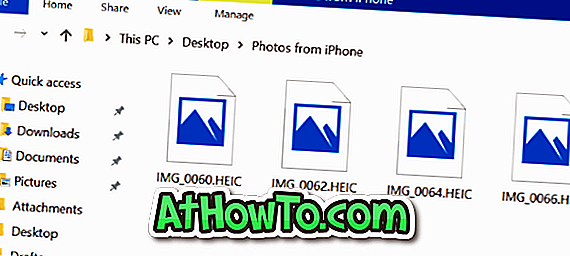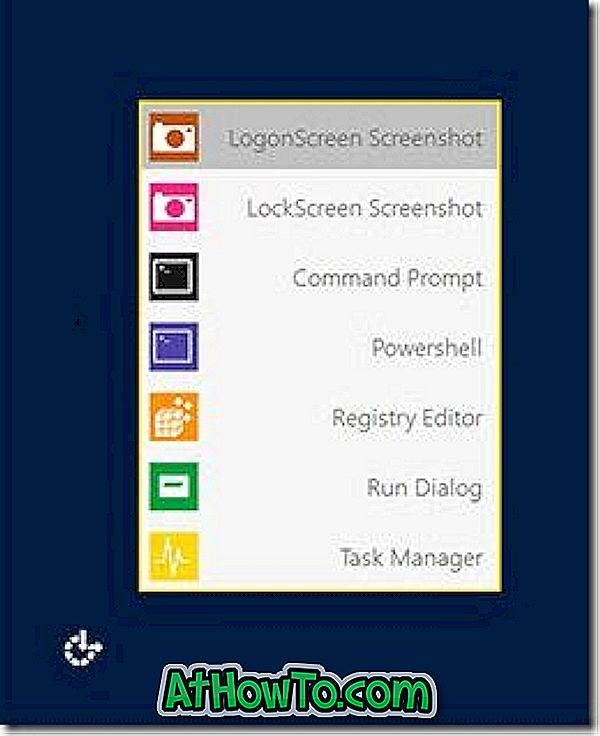Chcete naskenovať dokument a uložiť ho ako súbor PDF v systéme Windows 10? Nechcete používať programy tretích strán na ukladanie naskenovaných obrázkov alebo dokumentov vo formáte PDF? V tejto príručke uvidíme, ako automaticky ukladať naskenované súbory ako PDF.
Rovnako ako v prípade jeho predchodcov, aj systém Windows 10 má vstavaný program Fax a skenovanie, pomocou ktorého je možné používať skenované súbory pripojením počítača Windows 10 k skeneru.

Vstavaný program Windows Faxovanie a skenovanie je starým programom pracovnej plochy, ale svoju prácu vykonáva dobre. Jediný problém s programom Windows Faxovanie a skenovanie je, že nie je možné uložiť naskenované súbory v predvolenom nastavení PDF alebo prenosnom formáte dokumentu. Existuje však riešenie na ukladanie súborov vo formáte PDF po skenovaní dokumentov a obrázkov pomocou programu Windows Faxovanie a skenovanie.
Okrem toho môžete použiť aj novú aplikáciu Windows Scan od spoločnosti Microsoft na automatické ukladanie naskenovaných dokumentov a obrázkov vo formáte PDF. Aplikácia Windows Scan vám okrem PDF umožňuje ukladať naskenované súbory vo formátoch JPEG, PNG, TIFF, Bitmap, OpenXPS a XPS.
V tejto príručke sa dozviete, ako používať program Windows Faxovanie a skenovanie a Skenovanie systému Windows na ukladanie naskenovaných dokumentov a obrázkov vo formáte PDF.
Spôsob 2 z 2
Uloženie naskenovaných súborov vo formáte PDF pomocou programu Windows Fax & Scan
Krok 1: Otvorte program Windows Faxovanie a skenovanie . Na paneli s nástrojmi kliknite na tlačidlo Nové skenovanie .

Krok 2: Zobrazte alebo vyberte iný skener kliknutím na tlačidlo Zmeniť v časti Skener.

Krok 3: V časti Profil vyberte typ súboru, ktorý chcete skenovať, a to buď vo forme Photo (Fotografie) alebo Documents (Dokumenty). Ak chcete, zmeňte ďalšie predvolené nastavenia.
Krok 4: Kliknutím na tlačidlo Skenovať spustíte skenovanie kópie v skeneri.
Krok 5: Po dokončení skenovania kliknite na ponuku Súbor a potom kliknite na položku Tlačiť . Áno, súbor uložíme ako PDF.

Krok 5: Keď dialógové okno Print (Tlač) vyberiete z rozbaľovacieho zoznamu tlačiarne položku Microsoft Print to PDF a potom kliknite na tlačidlo Print (Tlač) .

Krok 6: V dialógovom okne Save Print Output As zadajte názov naskenovaného súboru, vyberte umiestnenie na uloženie súboru a potom kliknite na tlačidlo Save, aby ste ho uložili ako súbor PDF. To je všetko!

Spôsob 2 z 2
Skenované súbory uložte vo formáte PDF pomocou funkcie Skenovanie systému Windows
Tu je návod, ako používať aplikáciu Windows Scan na ukladanie naskenovaných súborov do PDF v systéme Windows 10.
Krok 1: Skontrolujte, či je v počítači so systémom Windows 10 nainštalovaná aplikácia Windows Scan . Ak tomu tak nie je, prejdite na stránku Skenovanie systému Windows vo webovom prehľadávači, aby sa automaticky otvorila stránka v aplikácii Windows Store. Nainštalujte aplikáciu.

Krok 2: Zapnite skener, ak ešte nie je hotový.
Krok 3: Otvorte aplikáciu Windows Scan . Všimnite si, že Windows Scan a Windows Fax a Scan sú dve rôzne aplikácie. Musíte otvoriť aplikáciu Windows Scan.
Krok 4: Aplikácia Windows Scan by mala automaticky rozpoznať váš skener. Ak sa nájdu dva alebo viac skenerov, vyberte, ktorý teraz chcete použiť.
Krok 5: V ľavom paneli, hneď pod skenerom, môžete vidieť pole typu súboru. Vyberte možnosť PDF .

Krok 6: Nakoniec kliknite na tlačidlo Skenovať a začnite skenovať papier v skeneri. Pred skenovaním môžete tiež zobraziť ukážku kliknutím na ikonu Preview (Náhľad).

Po dokončení skenovania sa zobrazí aj malý banner s možnosťou Zobraziť naskenovaný súbor.
Aplikácia Windows Scan automaticky uloží naskenovaný súbor PDF do priečinka Obrázky v predvolenom nastavení:
C: \ Users \ meno používateľa \ Pictures \ skenov

Dúfam, že nájdete túto príručku užitočné!