Mnohí z nás pripájajú naše notebooky k veľkým externým monitorom pre lepšie pohodlie a produktivitu. Po pripojení notebooku k externému monitoru používatelia uprednostňujú použitie externej klávesnice a myši.
Po pripojení notebooku k externému displeju a vstupnému zariadeniu mnohí z nás držia veko notebooku otvorené aj pri použití iba druhej obrazovky (externý monitor), keď zatvorenie krytu prenosného počítača vypne prenosný počítač.
V systéme Windows 10 a starších verziách sa prenosný počítač štandardne prepne do režimu spánku, keď zatvoríte veko prenosného počítača (obrazovka). Z tohto dôvodu väčšina používateľov udržuje veko otvorené aj pri použití externého monitora (druhá obrazovka).
Pravdou je, že v systéme Windows 10 a starších verziách existuje ustanovenie, ktoré umožní, aby prenosný počítač bežal aj po zatvorení veka bez toho, aby vstúpil do režimu spánku alebo hibernácie.
Táto funkcia sa hodí, keď chcete pripojiť prenosný počítač k druhej obrazovke a používať externú klávesnicu a myš.
Spustite prenosný počítač so systémom Windows 10 s uzavretou obrazovkou
Krok 1: Kliknite pravým tlačidlom myši na ikonu batérie na paneli úloh a potom kliknite na položku Možnosti napájania .
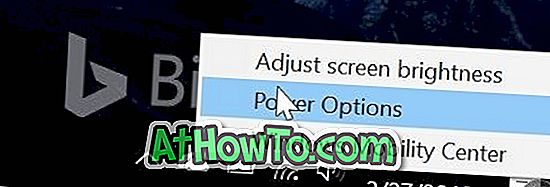
Krok 2: V ľavom okne okna Možnosti napájania kliknite na položku Vybrať, čo zatvorí kryt . Táto akcia otvorí okno Nastavenia systému.
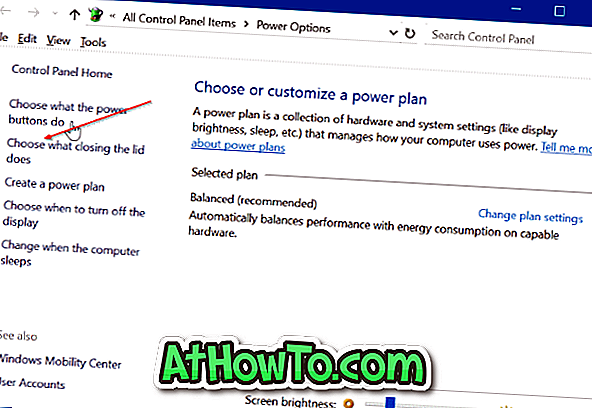
Krok 3: V sekcii Tlačidlá napájania a spánku a nastavenia veka sa zobrazí možnosť Keď zavriem možnosť veka . Pre možnosti „ On battery “ ( Zapnuté batérie ) aj „ Plugged in “ ( Zapojené) vyberte možnosť „ Do nič “.
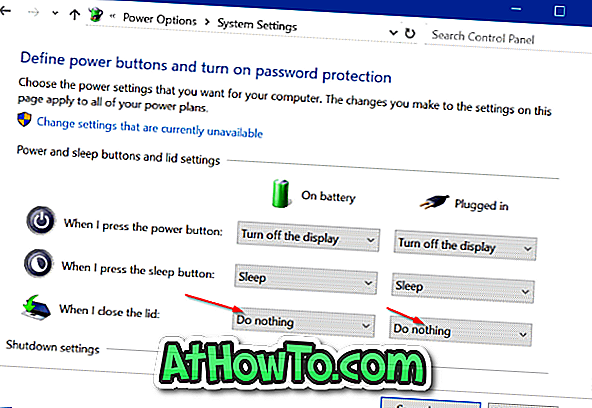
Kliknite na tlačidlo Uložiť zmeny . To je všetko! Ak zatvoríte veko / obrazovku prenosného počítača, nič sa nestane. Svoj prenosný počítač môžete pripojiť k externému monitoru, pripojiť externú myš a klávesnicu a potom zatvoriť kryt, aby ste mohli pokračovať v prevádzke notebooku.
Ak chcete notebook vypnúť alebo prepnúť do režimu dlhodobého spánku, použite externý monitor, klávesnicu a nastavenie myši.
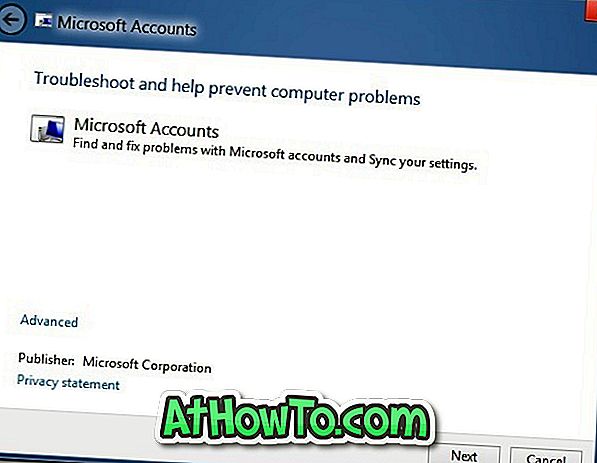
![Ako nastaviť animovanú tapetu alebo video ako pozadie úvodnej obrazovky v systéme Windows 8.1 [Video]](https://athowto.com/img/windows-8-1/572/how-set-animated-wallpaper.jpg)












