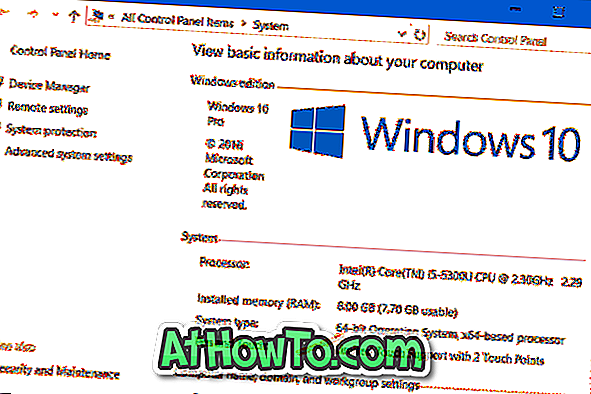V systéme Windows Vista, Windows 7, Windows 8 a najnovšom systéme Windows 10, keď kliknete pravým tlačidlom myši na spustiteľný súbor (.exe), v kontextovej ponuke sa zobrazí možnosť Spustiť ako správca spolu s mnohými ďalšími bežnými možnosťami. Možnosť Spustiť ako správca sa zobrazí pre nainštalované aplikácie, ako aj pre spustiteľné súbory nastavení.
Ako ste už pravdepodobne pozorovali, systém Windows nezobrazuje možnosť Spustiť ako správca, keď kliknete pravým tlačidlom myši na súbor MSI. To znamená, že ak máte inštalačný súbor programu vo forme MSI a chcete spustiť MSI súbor ako admin, Windows vám nedovolí spustiť MSI súbor s administrátorskými právami s predvolenými nastaveniami.

Inštalačný súbor mnohých programov, vrátane veľmi populárneho 7-Zip pre Windows 64-bit, je dostupný ako súbor MSI. Ak z nejakého dôvodu chcete spustiť súbory MSI s právami správcu, tu je návod, ako to urobiť.
Prvá metóda je použiť príkazový riadok na spustenie súboru MSI ako správcu. Toto je najlepšia metóda, ak len zriedka spúšťate súbor MSI s právami správcu. A ak máte veľmi často spustený MSI súbor s administrátorskými právami, môžete jednoducho pridať možnosť Run as administrator do kontextového menu súborov MSI. To znamená, že po pridaní sa možnosť Spustiť ako správca zobrazí po kliknutí pravým tlačidlom myši na súbor MSI.
Nižšie sú uvedené spôsoby spustenia súboru MSI ako správcu
Spustite MSI ako administrátor z príkazového riadka
Krok 1: Prvým krokom je otvorenie príkazového riadka. Ak chcete tak urobiť, zadajte príkaz CMD do ponuky Štart alebo do poľa Hľadať na obrazovke a potom súčasne stlačte klávesy Ctrl + Shift + Enter.
Alternatívne v systéme Windows 7 a Windows 10 môžete prejsť do ponuky Štart, Všetky programy a Príslušenstvo. Potom kliknite pravým tlačidlom myši na príkazový riadok a kliknite na položku Spustiť ako správca.
Po zobrazení výzvy UAC kliknite na tlačidlo Áno.
POZNÁMKA: Je dôležité otvoriť príkazový riadok ako admin, aby sa spustili súbory MSI ako správca.
Krok 2: V príkazovom riadku vykonajte nasledujúci príkaz na spustenie súboru MSI ako admin:
msiexec / a “pathtotheMSIfile”
Napríklad, ak je váš súbor MSI so súborom 7-Zip umiestnený v priečinku Downloads, musíte zadať cestu k súboru, ako aj názov súboru MSI.
Príklad: msiexec / a „C: Používatelia \ t

Ak chcete ľahko dostať cestu k súboru, podržte kláves Shift a kliknite pravým tlačidlom myši na súbor MSI a potom kliknite na položku Kopírovať ako cestu a skopírujte cestu do schránky. Túto cestu potom môžete prilepiť do príkazového riadka kliknutím pravým tlačidlom myši a následným kliknutím na možnosť Prilepiť. Všimnite si, že systém Windows 10 podporuje klávesovú skratku Ctrl + V v príkazovom riadku.
Pridať Spustiť ako správca možnosť pre MSI
Prípadne môžete nakonfigurovať systém Windows tak, aby zobrazoval možnosť Spustiť ako správca, keď kliknete pravým tlačidlom myši na súbory MSI. Postupujte podľa pokynov uvedených nižšie.

Krok 1: Stačí stiahnuť tento súbor MSIFileRunAsAdmin.Zip a potom extrahovať súbor ZIP získať súbor databázy Registry s názvom MSIFileRunAsAdmin.Reg súbor.
Krok 2: Dvakrát kliknite na súbor MSIFileRunAsAdmin.Reg alebo kliknite naň pravým tlačidlom myši a potom kliknite na položku Zlúčiť možnosť. Po zobrazení výzvy UAC kliknite na tlačidlo Áno.

Krok 3: Keď sa zobrazí nasledujúci dialóg, znova kliknite na tlačidlo Áno:

Krok 4: Po zobrazení tohto dialógového okna kliknite na tlačidlo OK.

To je všetko! Odteraz, keď kliknete pravým tlačidlom myši na súbor MSI, v kontextovej ponuke sa zobrazí možnosť Spustiť ako správca.
Veľa štastia!