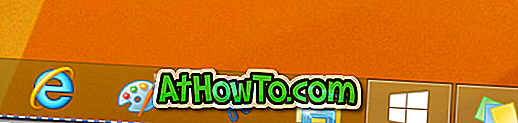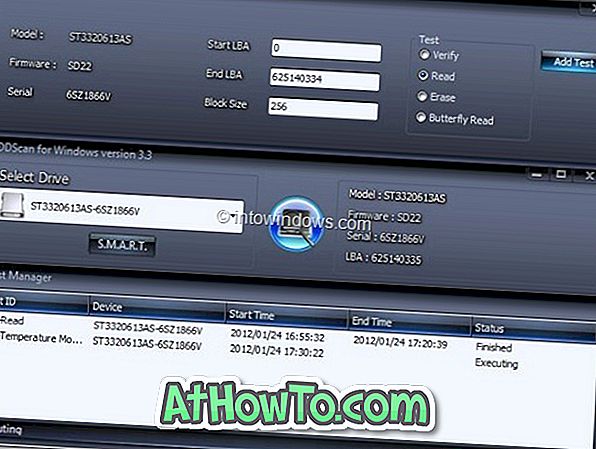Už sme diskutovali o vytvorení manuálneho bodu obnovenia systému, ako aj o zálohovaní obrazu systému v systéme Windows 10. V tejto príručke uvidíme, ako obnoviť systém Windows 10 na skorší dátum pomocou predtým vytvoreného bodu obnovenia.
POZNÁMKA 1: Keď obnovíte systém Windows 10 na predchádzajúci dátum, vaše dokumenty, obrázky a ďalšie súbory budú zachované.
POZNÁMKA 2: Programy nainštalované po vytvorení vybratého bodu obnovenia budú vymazané alebo odinštalované.
POZNÁMKA 3: Programy aktualizované po vytvorení vybratého bodu obnovenia budú obnovené späť na predchádzajúcu verziu a nebudú odinštalované.
Obnovenie systému Windows 10 na predchádzajúci dátum
Krok 1: Napíšte Sysdm.cpl buď do vyhľadávacieho poľa ponuky Štart alebo do príkazového riadka Spustiť a potom stlačte kláves Enter na otvorenie vlastností systému.

Krok 2: Po otvorení dialógového okna Vlastnosti systému prepnite na kartu Ochrana systému.

Krok 3: V časti Nastavenia ochrany sa uistite, že je zapnutá ochrana systémovej jednotky (jednotka Windows 10). V časti Obnovovanie systému kliknite na tlačidlo Obnovenie systému a otvorte Sprievodcu obnovením systému.

Krok 4: Kliknutím na tlačidlo Ďalej zobrazíte všetky nedávno vytvorené body obnovenia.

POZNÁMKA: Ak ste nedávno vykonali obnovenie systému pomocou bodu obnovenia, namiesto vyššie uvedenej obrazovky sa zobrazí nasledujúca obrazovka s možnosťou vrátiť obnovenie systému späť. Ak chcete zobraziť všetky body obnovenia, musíte vybrať možnosť Vybrať iný bod obnovenia a potom kliknite na tlačidlo Ďalej.

Krok 5: Ak nie sú viditeľné všetky body obnovenia, kliknutím na možnosť Zobraziť viac bodov obnovenia zobrazíte všetky body obnovenia.

Ako vidíte na obrázku vyššie, posledný bod obnovenia sa zobrazuje v hornej časti a dátum, čas a popis.
Je dobré vedieť, čo budú všetky programy odinštalované, keď obnovíte systém pomocou určitého dátumu. Ak chcete poznať ovplyvnené programy, vyberte bod obnovenia, ktorý chcete použiť na obnovenie systému, a potom kliknite na položku Vyhľadať dotknuté programy .
Ako môžete vidieť, systém Windows zobrazí všetky programy a ovládače, ktoré sa odstránia po obnovení systému pomocou vybratého bodu obnovenia. Ak je program aktualizovaný po vytvorení bodu obnovenia, obnoví sa predchádzajúca verzia programu.

Ak ste napríklad pri vytváraní bodu obnovenia používali Firefox 42 a po určitom čase ho aktualizovali na verziu 43.0, systém Windows obnoví Firefox 42 pri obnovení pomocou vybratého bodu obnovenia. Nie je to veľký problém, pretože môžete ľahko aktualizovať programy a ovládače na najnovšiu verziu pomocou niekoľkých kliknutí.
Krok 6: Vyberte bod obnovenia, ktorý chcete použiť na obnovenie systému Windows 10, a potom kliknite na tlačidlo Ďalej .

Krok 7: Nakoniec kliknite na tlačidlo Dokončiť a začnite obnovovať systém Windows 10 na vybratý bod obnovenia.

Váš počítač sa automaticky reštartuje a spustí proces obnovenia. Môže to trvať až 20 minút v závislosti od počtu programov a nastavení, ktoré sa majú obnoviť.
Po dokončení sa na vašej pracovnej ploche zobrazí správa „System Restore completed successfully“. To je všetko!