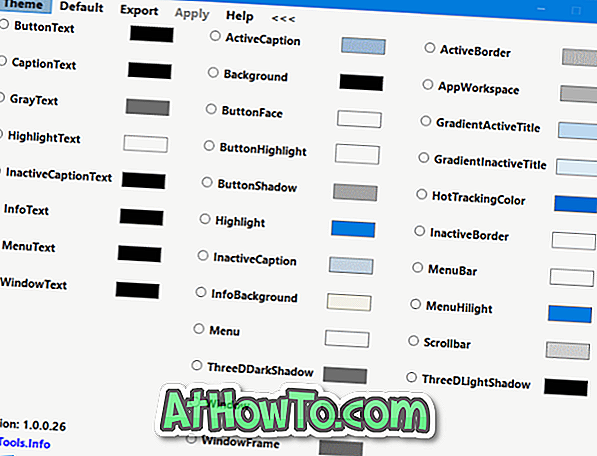Rýchly prístup je nová funkcia zavedená v systéme Windows 10. V predvolených nastaveniach sa v programe Quick Access zobrazujú naposledy otvorené súbory a často sa otvárajú priečinky. Rýchly prístup na navigačnej table programu Prieskumník však zobrazuje iba často prístupné priečinky (nie súbory).
Systém Windows 10 umožňuje používateľom pripájať svoje obľúbené priečinky k rýchlemu prístupu, aby používatelia mohli rýchlo pristupovať k obľúbeným priečinkom bez toho, aby museli navigovať do pôvodného umiestnenia. Keďže sa Rýchly prístup na navigačnom paneli zobrazuje aj v prípade, ak nakonfigurujete program Prieskumník súborov na otvorenie tohto počítača namiesto predvoleného rýchleho prístupu, väčšinu tejto funkcie môžete vykonať tak, že do nej uložíte svoje obľúbené priečinky.

V niektorých prípadoch možno budete chcieť premenovať priečinky pripnuté na rýchly prístup, aby sa zlepšilo súkromie. Bohužiaľ, systém Windows 10 neumožňuje premenovať priečinky pripnuté na rýchly prístup na rozdiel od iných priečinkov. Rýchly prístup navyše zobrazí pôvodný názov priečinka, aj keď vytvoríte odkaz na priečinok a pripojíte ho k rýchlemu prístupu po premenovaní zástupcu priečinka.
To znamená, že existuje riešenie, ako premenovať priečinky pripnuté na rýchly prístup. Ak chcete premenovať priečinky pripnuté na rýchly prístup, musíte použiť pomocníka Mklink, ktorý sa nachádza vo Windows 10.
Príručka na premenovanie priečinkov pripnutých na rýchly prístup v systéme Windows 10
Ak chcete premenovať priečinky v programe Rýchly prístup v systéme Windows 10, vyplňte nižšie uvedené pokyny.
POZNÁMKA 1: V tejto príručke premenujeme priečinok Downloads na My Downloads.
POZNÁMKA 2: Táto príručka nemusí fungovať pre sieťové priečinky.
Krok 1: Otvorte File Explorer.
Krok 2: Prejdite do priečinka Rýchly prístup, ktorý chcete premenovať. Podržte kláves Shift, kliknite pravým tlačidlom myši na priečinok, ktorý chcete premenovať, a potom kliknite na položku Kopírovať ako cestu a skopírujte cestu priečinka do schránky.

Krok 3: Kliknite pravým tlačidlom myši na tlačidlo Štart a potom kliknite na položku Príkazový riadok (Správca) . Kliknite na tlačidlo Áno, keď sa zobrazí dialógové okno Kontrola používateľských kont na otvorenie príkazového riadka ako správcu.

Krok 4: Do príkazového riadka zadajte nasledujúci príkaz:
mklink / J
Vo vyššie uvedenom príkaze nahradiť s cestou k novému zástupcovi priečinka (nový odkaz), ktorý sa vytvára. vymeniť s cestou k pôvodnému priečinku, ktorý chcete premenovať. Všimnite si, že si môžete vybrať ľubovoľné miesto pre.
Napríklad, ak chcete premenovať priečinok Downloads (Moje súbory na prevzatie) ako príkaz My Downloads, potom by bol tento príkaz podobný:
mklink / J „D: Moje súbory na stiahnutie“ „D: Používatelia \ t
Vo vyššie uvedenom príkaze Test je názov vášho používateľského konta.

Nakoniec stlačte kláves Enter na vykonanie príkazu. Ak sa to podarí úspešne, zobrazí sa správa Vytvorenie spojenia, ako je znázornené na obrázku. Napríklad, keď vykonáte vyššie uvedený príkaz, vytvorí v priečinku „D“ novú skratku priečinka s názvom Moje súbory na prevzatie.
Krok 5: Teraz prejdite na novo vytvorenú skratku priečinka, kliknite na ňu pravým tlačidlom myši a kliknutím na položku Pripnúť na rýchly prístup pripojte priečinok na rýchly prístup.

Teraz môžete kliknúť na novo pridanú skratku priečinka v Rýchlom prístupe, aby ste videli obsah pôvodného priečinka. Inými slovami, práve ste premenovali priečinok v Rýchlom prístupe.

Krok 6: Ak chcete, môžete teraz odomknúť pôvodný priečinok z rýchleho prístupu.