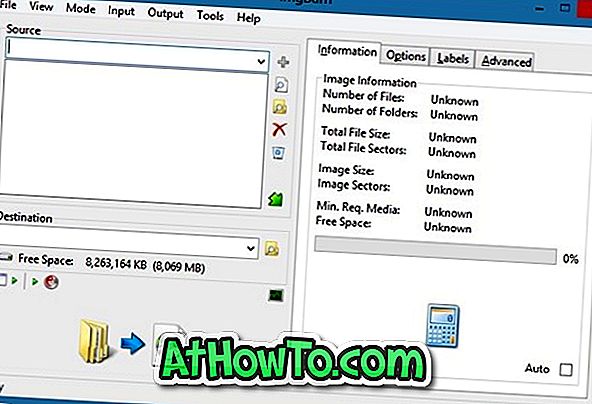Táto príručka funguje 100% pre Windows 10 a Windows 7 na rozdiel od väčšiny sprievodcov. Videl som veľa stránok / blogov, ktoré majú "Inštalácia systému Windows z USB sprievodcu", ale buď s neúplnými krokmi alebo nefungujú sprievodca. Tiež som videl niekoľko sprievodcov, ktorí nepoužívajú správne príkazy. Po strávení veľa hodín som prišiel s týmto 100% pracovný sprievodca nainštalovať Windows 10/8/7 z USB flash disku.

Len som urobil túto metódu na jednom z mojich priateľov stroj a nainštalovaný Windows 10. Hlavnou výhodou je, že pomocou USB disk budete môcť nainštalovať Windows 10 alebo Windows 7 za pouhých 15 minút. Tento zavádzací disk USB môžete použiť aj na počítači priateľa, ktorý nemá optickú jednotku DVD.
Metóda je veľmi jednoduchá a môžete ju používať bez akýchkoľvek ťažkostí. Netreba dodávať, že vaša základná doska by mala podporovať funkciu zavádzania USB, aby bolo možné použiť zavádzaciu jednotku USB. A ak váš počítač nepodporuje zavádzanie z USB, môžete stále inštalovať Windows z USB nasledovaním nášho spôsobu inštalácie Windows 7/8 z USB disku, aj keď váš počítač nepodporuje zavádzaciu funkciu USB.
Tiež by vás mohlo zaujímať, ako nainštalovať Windows 10 z USB disku.
Príprava zavádzacieho systému Windows 10/8/7
požiadavky:
- Jednotka USB Flash (minimálne 4 GB)
- Inštalačné súbory systému Windows 10/8/7.
Postupujte podľa nižšie uvedených krokov na vytvorenie zavádzacej jednotky Windows 10 / Windows 7 USB, pomocou ktorej môžete ľahko nainštalovať systém Windows 10/8/7.
postup:
Krok 1: Zapojte svoj USB flash disk do USB portu a presuňte všetok obsah z USB disku na bezpečné miesto vo vašom systéme.
Krok 2: Otvorte príkazový riadok s právami správcu. Na otvorenie príkazového riadka s právami správcu použite niektorú z nižšie uvedených metód.
* Do vyhľadávacieho poľa ponuky Štart zadajte príkaz cmd a stlačte kláves Ctrl + Shift + Enter .
alebo
* Prejdite do ponuky Štart> Všetky programy> Príslušenstvo, kliknite pravým tlačidlom myši na príkazový riadok a vyberte príkaz Spustiť ako správca.
Krok 3: Musíte vedieť o USB disku trochu. Do príkazového riadka zadajte nasledujúce príkazy:
Najprv zadajte DISKPART a stlačte kláves Enter, aby ste zobrazili nižšie uvedenú správu.

Potom zadajte príkaz LIST DISK a zapíšte si číslo disku (napr. Disk 1) jednotky USB Flash. Na obrázku nižšie je môj disk Flash Disk Disk 1 .
Krok 4: Postupne zadajte všetky nižšie uvedené príkazy. Tu predpokladám, že váš disk nie je " Disk 1 " .Ak máte Disk 2 ako USB flash disk, potom použite Disk 2.Refer vyššie uvedený krok pre potvrdenie.
Nižšie sú uvedené príkazy, ktoré potrebujete zadať a spustiť jeden po druhom:
VYBERTE DISK 1
CLEAN
CREATE PARTITION PRIMARY
SELECT PARTITION 1
ACTIVE
FORMAT FS = Rýchly NTFS
(Vo vyššie uvedenom príkaze nahraďte NTFS systémom FAT32, ak váš systém podporuje UEFI)
(Proces formátovania môže trvať niekoľko sekúnd)
PRIRADIŤ
VÝCHOD
Nezatvárajte príkazový riadok, pretože potrebujeme vykonať ďalší príkaz v ďalšom kroku. Len ho minimalizujte.

Krok 5: Potom vložte disk Windows 10/8/7 DVD do optickej jednotky a skontrolujte písmeno jednotky DVD. V tejto príručke budem predpokladať, že písmeno jednotky DVD je „D“ a písmeno jednotky USB je „H“ (otvorte počítač, aby som sa o ňom dozvedel). Ak máte obraz ISO systému Windows 10/8/7, pripojte súbor ISO kliknutím pravým tlačidlom myši naň a potom kliknutím na možnosť Pripojiť. Teraz sa zobrazí v Prieskumníkovi súborov.
Krok 6: Maximalizujte minimalizovaný príkazový riadok v 4. kroku. Teraz zadajte nasledujúci príkaz:
D: CD BOOT a stlačte enter.Where "D" je písmeno jednotky DVD alebo písmeno jednotky pripojeného súboru ISO.
CD BOOT a stlačte enter, aby ste zobrazili nižšie uvedenú správu.
Krok 7: Ak chcete aktualizovať disk USB s kódom kompatibilným s protokolom BOOTMGR, zadajte ďalší príkaz uvedený nižšie.
BOOTSECT.EXE / NT60 H :

Kde „H“ je vaše písmeno jednotky USB. Po zadaní vyššie uvedeného príkazu sa zobrazí nižšie uvedená správa.
Krok 8: Skopírujte obsah Windows 10/8/7 na USB kľúč. Ak ste pripojili súbor ISO, otvorte jednotku a skopírujte všetky súbory na jednotku USB.
Krok 9: Váš disk USB je pripravený na zavedenie a inštaláciu systému Windows 10/8/7. Jediné, čo potrebujete zmeniť prioritu zavádzania systému BIOS na USB z jednotky HDD alebo CD ROM. Nebudem to vysvetľovať, pretože je to len záležitosť zmeny priority zavádzania alebo zapnutia možnosti zavádzania USB v systéme BIOS.
Poznámka: Ak sa vám nepodarí zaviesť systém po vykonaní tohto návodu, znamená to, že ste nenastavili prioritu systému BIOS na hodnotu USB. Ak máte v tomto návode nejaký problém, neváhajte sa opýtať otázky a zanechať komentár.
Aktualizácia: Ak sa vám zdá, že túto príručku je ťažké sledovať, použite ľahko použiteľný softvér Rufus na vytvorenie zavádzacieho USB. Uistite sa, že ste vykonali všetky kroky správne a spustíte príkazový riadok s právami správcu (ako je uvedené v príručke), aby ste predišli chybám. Veľa štastia!