Dobrý webový prehliadač by mal ponúkať možnosti importu a exportu hesiel, histórie prehliadania, záložiek a ďalších údajov. Možnosti importu a exportu uľahčujú zálohovanie údajov a čo je dôležitejšie, je to pre používateľov, ktorí často prepínajú medzi webovými prehliadačmi.
Počiatočná verzia Microsoft Edge zahrnutá vo Windows 10 (build 10240) nepodporovala import a export hesiel. V skutočnosti, až pred nejakým časom, nebolo možné importovať heslá z iných webových prehliadačov.
Našťastie spoločnosť Microsoft pomaly, ale iste pridáva nové možnosti do Edge. Prehliadač Edge teraz podporuje importovanie hesiel z prehliadača Google Chrome, ako aj vlastného prehliadača Internet Explorer. S podporou dvoch populárnych prehliadačov teraz spoločnosť Microsoft dúfa, že priláka niektorých používateľov hardvéru Chrome do svojho úplne nového webového prehliadača pre systém Windows 10.
Okrem hesiel importovaná funkcia importuje záložky a históriu prehliadania z prehliadača Internet Explorer do Edge. Počas importu hesiel nemôžete konfigurovať Edge na importovanie iba hesiel, ktoré zanechávajú históriu a záložky. Toto je jediná nevýhoda funkcie importu.
Mimochodom, ak chcete importovať heslá programu Internet Explorer do prehliadača Edge, tu je postup, ako to urobiť.
Importovanie hesiel programu Internet Explorer do programu Microsoft Edge
Krok 1: Ak je spustený, zatvorte prehliadač Internet Explorer. Spustite aplikáciu Microsoft Edge. Ak sa Edge nespustí, jednoducho opravte prehliadač Edge.
Krok 2: Kliknite na tri bodky a potom kliknite na položku Nastavenia . Ako môžete vidieť na obrázku nižšie, ikona tri bodky sa zobrazí tesne pod tlačidlom zavrieť.
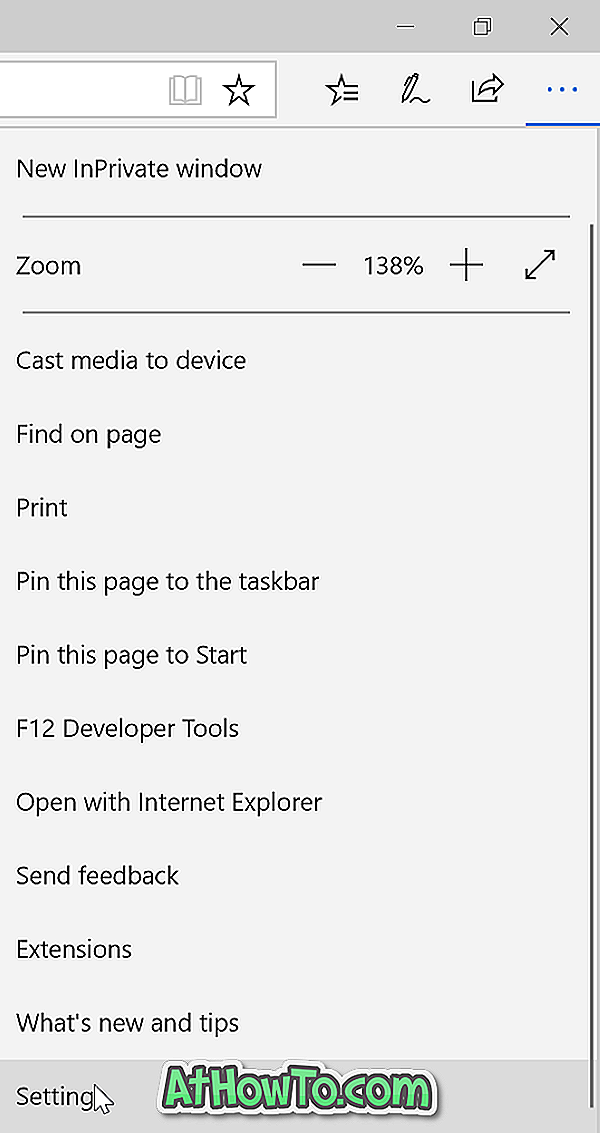
Krok 3: V časti Importovať obľúbené položky a ďalšie informácie kliknite na položku Importovať z iného tlačidla prehľadávača .

Krok 4: S vyberte Internet Explorer a potom kliknite na tlačidlo Importovať .

Prehliadač Edge začne importovať všetky heslá, záložky a históriu uloženú v prehliadači Internet Explorer. Po dokončení importu sa zobrazí správa „All done done“. Proces sotva trvá niekoľko sekúnd.
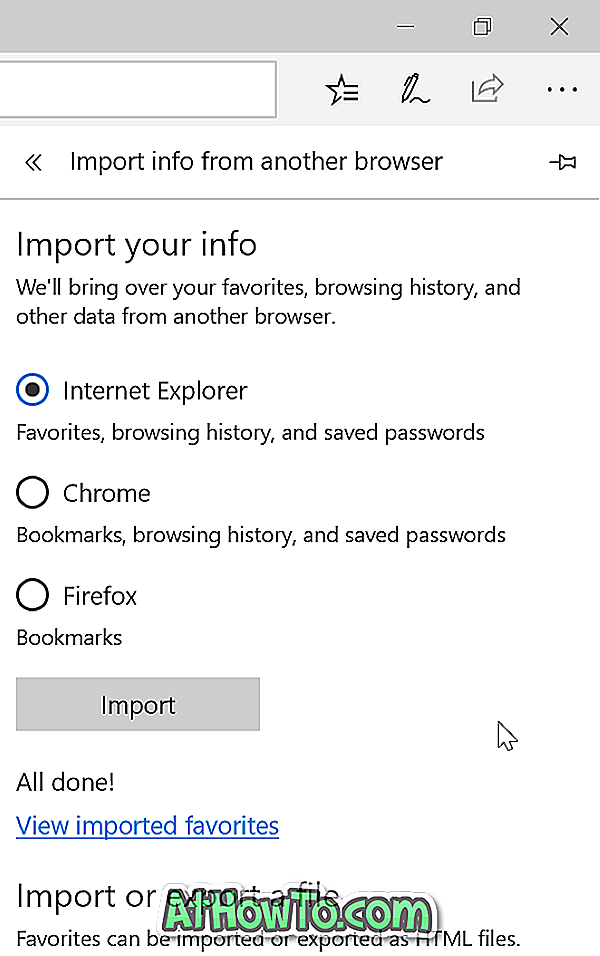
Môžete tiež vedieť, ako zmeniť predvolené umiestnenie preberania prehliadača Microsoft Edge.
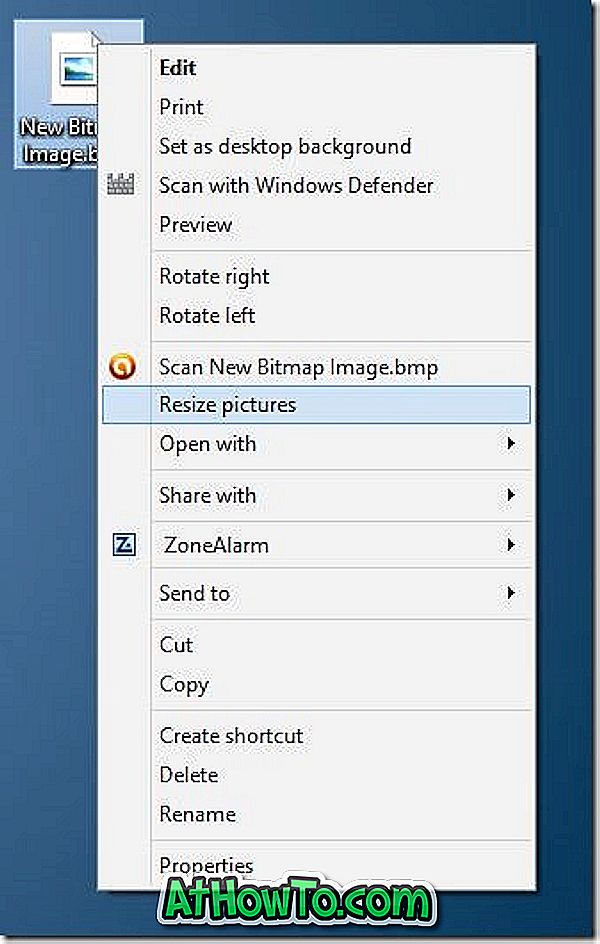








![Ako získať Windows 8 stuha UI v systéme Windows 7, Vista a XP Explorer [Presné Ribbon UI Look] \ t](https://athowto.com/img/vista-tweaks/942/how-get-windows-8-ribbon-ui-windows-7.jpg)




