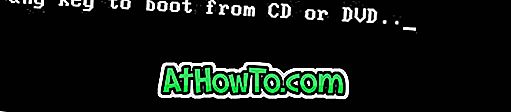Aktualizovali ste inštaláciu balíka Office 2013 na Office 2016 pomocou predplatného Office 365 a nie ste spokojní s balíkom Office 2016? Chcete legálne downgrade z Office 2016 na Office 2013? V tomto návode budeme diskutovať o tom, ako ľahko prejsť z Office 2016 na Office 2013.
Milióny používateľov PC, ktorí boli k dispozícii už takmer dva mesiace, už inovovali na Office 2016. Kým Office 2016 je menší upgrade na Office 2013, existuje mnoho používateľov, ktorí inovovali na Office 2016 a teraz sa chcú vrátiť do Office 2013 z rôznych dôvodov.
Zníženie úrovne z Office 2016 do 2013
Najprv prvé veci. Zníženie z balíka Office 2016 na balík Office 2013 je možné len v prípade, ak máte aktívne predplatné na lokalite Office 365. Táto možnosť je tiež vhodná pre používateľov, ktorí nedávno kúpili predplatné balíka Office 365 (ktoré teraz štandardne inštaluje balík Office 2016), ale radšej nainštalovať balík Office 2013 namiesto Office 2016.
Ak chcete z programu Office 2016 do roku 2013 prejsť na nižšiu verziu, musíte najprv deaktivovať svoju existujúcu inštaláciu balíka Office 2016, odinštalovať ho z počítača, prevziať si novú kópiu balíka Office 2013 od spoločnosti Microsoft a nainštalovať balík Office 2013 do počítača.
Tu je návod, ako downgrade z Office 2016 na Office 2013
Krok 1: Prihláste sa na svoj účet balíka Office a deaktivujte inštaláciu. Keďže sme už zverejnili podrobný návod, žiadame vás, aby ste sa obrátili na náš návod na deaktiváciu inštalačného sprievodcu Office 365/2016 pre podrobné pokyny.

Krok 2: Keď je aplikácia Office 2016 deaktivovaná, odinštalujte ju z počítača. Ak chcete tak urobiť, zadajte do poľa Hľadať ponuku Programy a funkcie a stlačte kláves Enter. Kliknite pravým tlačidlom myši na položku Office 2016, kliknite na položku Odinštalovať a potom postupujte podľa pokynov na obrazovke, aby ste úplne odinštalovali program Office 2016.



Akonáhle Office 2016 je odstránený, prosím, reštartujte počítač raz.
Krok 3: Prihláste sa znova do svojho konta balíka Office, kliknutím na tlačidlo Inštalovať otvorte stránku Informácie o inštalácii a potom kliknite na prepojenie Jazyk a možnosti inštalácie (pozrite si obrázok uvedený nižšie).


Krok 4: Na stránke Možnosti jazyka a inštalácie kliknite na prepojenie s názvom Ďalšie možnosti inštalácie a otvorte ho.

Krok 5: Pod 32-bitovou a 64-bitovou verziou balíka Office kliknite na rozbaľovaciu ponuku vedľa položky Verzia (pozrite si obrázok nižšie), vyberte buď Office 2013 (32-bit) Office 2013 (64- a potom kliknite na tlačidlo Inštalovať na prevzatie webového nastavenia balíka Office 2013.

Ak chcete prevziať inštalačný program offline, kliknite na tlačidlo Prevziať inštalačný program namiesto tlačidla Inštalovať.
Krok 6: Spustite inštalačný program na počítači a prevezmite a nainštalujte balík Office 2013 na svojom počítači. Po nainštalovaní spustite jednu z aplikácií balíka Office 2013 a prihláste sa pomocou e-mailovej adresy, ktorú ste použili na prihlásenie do služby Office 365, aby ste aktivovali inštaláciu balíka Office 2013.


Veľa štastia!