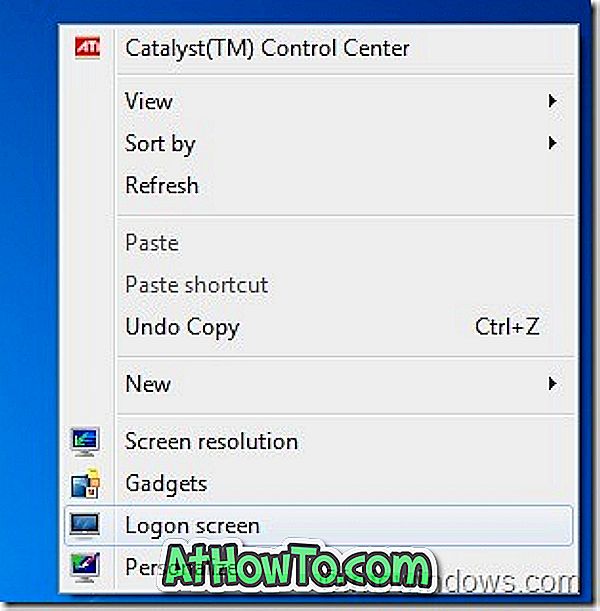Windows 8 obsahuje niekoľko nových funkcií, ktoré boli prvýkrát predstavené s mobilným operačným systémom Microsoft Windows Phone. Úvodná obrazovka, aplikácie v štýle Metro a obrazovka uzamknutia boli prvýkrát predstavené v systéme Windows Phone a sú teraz súčasťou systému Windows 8.
Obrazovka uzamknutia sa zobrazí, keď spustíte počítač alebo obnovíte počítač z režimu dlhodobého spánku. Hlavným účelom uzamknutej obrazovky je poskytnúť niektoré základné a užitočné informácie, ako je percento batérie, dátum a čas, sieťové pripojenie a upozornenie z aplikácií.

Ak chcete odomknúť uzamknutú obrazovku a prejsť na prihlasovaciu obrazovku, na ktorej zadáte heslo konta, stlačte kláves na klávesnici alebo potiahnite obrazovku nahor pomocou myši alebo prsta, ak používate zariadenie s dotykovou obrazovkou. Všimnite si, že obrazovka uzamknutia neposkytuje žiadne možnosti vypnutia a na tieto možnosti musíte prejsť na prihlasovaciu obrazovku.
Windows 8 ponúka viac možností prispôsobenia ako predchádzajúce verzie systému Windows. Obrazovku uzamknutia je možné prispôsobiť niekoľkými spôsobmi, a to aj v nastaveniach skupinovej politiky.
Možnosti prispôsobenia pre uzamknutú obrazovku nájdete pod nastaveniami PC (aka Ovládací panel Metro). V nastaveniach počítača je možné zmeniť obrázok na pozadí obrazovky uzamknutia, vybrať aplikácie, ktoré zobrazujú rýchly stav a upozornenia. Okrem toho môžete tiež zvoliť aplikáciu, ktorá sa zobrazí na obrazovke uzamknutia. Táto možnosť sa hodí, ak ste typ osoby, ktorá uprednostňuje zobrazenie podrobných informácií z aplikácie kalendára alebo počasia na obrazovke uzamknutia.
V tejto príručke vám ukážeme, ako prispôsobiť obrazovku uzamknutia zmenou predvoleného obrázka pozadia a pridaním ďalších informácií na obrazovku.
Ako zmeniť pozadie obrazovky uzamknutia:
Krok 1: Posunutím kurzora myši do horného alebo dolného pravého rohu obrazovky zobrazíte panel s kúzlami. Môžete tiež vyvolať panel kúziel stlačením klávesov Windows + C. Ak ste na dotykovej obrazovke, potiahnite prstom z pravého okraja obrazovky, aby ste zobrazili panel s kúzlami.
Krok 2: Kliknite na položku Nastavenia na paneli príveskov a potom kliknite na položku Zmeniť nastavenia počítača a otvorte nastavenia počítača.


Krok 3: Kliknite na položku Prispôsobiť na navigačnej table a zobrazte všetky dostupné možnosti prispôsobenia.
Krok 4: Ak chcete zmeniť predvolené pozadie, kliknite na obrázok na pozadí pod obrazom uzamknutej obrazovky alebo kliknite na tlačidlo Prehľadávať a vyhľadajte svoj obľúbený obrázok, ktorý chcete vidieť ako pozadie uzamknutej obrazovky.

Zobrazenie rýchleho stavu a upozornení na uzamknutej obrazovke:
Obrazovka uzamknutia môže zobraziť rýchly stav a upozornenia z aplikácií, aj keď je obrazovka uzamknutá.
Krok 1: Stlačením klávesov Windows + C zobrazíte panel kúziel (potiahnite prstom z pravého okraja na dotykovej obrazovke), kliknite na položku alebo ťuknite na nastavenia a potom kliknite na položku Zmeniť nastavenia počítača a otvorte nastavenia počítača. V ľavom paneli nastavení počítača kliknite na položku Prispôsobenie alebo na ňu klepnite.
Krok 2: V časti Aplikácie uzamknutej obrazovky kliknite na tlačidlo alebo ťuknutím na tlačidlo plus a vyberte novú aplikáciu, ktorá zobrazí rýchly stav a upozornenia. Systém Windows 8 umožňuje pridať až osem aplikácií do zoznamu upozornení na uzamknutej obrazovke.

Zobrazenie podrobných informácií z aplikácie:
Krok 1: V časti Nastavenia počítača kliknite na položku Prispôsobenie alebo na ňu kliknite a potom kliknite na položku (alebo ťuknite na položku Uzamknúť obrazovku) na pravej strane a zobrazte jej nastavenia.
Krok 2: Tu, v časti Vyberte aplikáciu na zobrazenie podrobného stavu, kliknite na tlačidlo plus a pridajte aplikáciu, ktorú chcete zobraziť na obrazovke uzamknutia.