Program Windows Photo Viewer bol nahradený novou aplikáciou Fotografie v systéme Windows 10 a je predvoleným prehliadačom obrázkov v systéme Windows 10. Aplikácia Fotografie je pomerne pôsobivá a teraz ponúka dlhý zoznam funkcií.
Ak ste používali systém Windows 10 a aplikáciu Photos od vydania systému Windows 10, pravdepodobne si spomeniete, že aplikácia Photos bola len základným prehliadačom obrázkov s veľmi malým množstvom možností úprav. Počas posledných troch rokov aplikácia Photos získala mnohé nové funkcie a teraz je to jednoducho najlepší prehliadač obrázkov pre Windows 10.
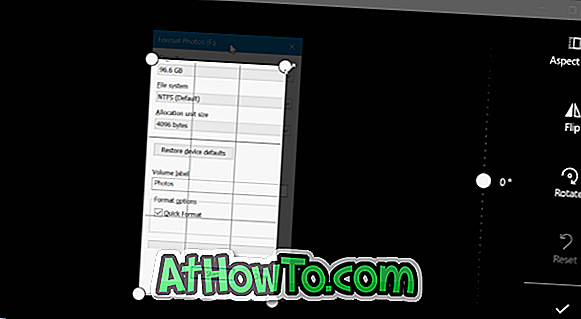
Okrem prezerania fotografií a ich úprav vám tiež pomôže upravovať a vytvárať videá. Môžete napríklad orezať video súbory pomocou aplikácie Fotografie.
Ak potrebujete orezať súbor s obrázkom, môžete tak urobiť. Na orezávanie obrázkov nepotrebujete program Skicár ani program tretej strany.
Orezať obrázky v aplikácii Windows 10 Fotografie
V tejto príručke uvidíme, ako používať aplikáciu Fotografie na orezanie obrázkov v systéme Windows 10.
Krok 1: Otvorte súbor s obrázkom pomocou aplikácie Fotografie. Ak je predvoleným prehliadačom obrázkov Photos, stačí dvakrát kliknúť na obrázok a otvoriť ho pomocou aplikácie Photos. Ak to nie je predvolený prehliadač obrázkov, kliknite pravým tlačidlom myši na súbor s obrázkom, kliknite na položku Otvoriť pomocou a potom kliknite na možnosť Fotografie.
Krok 2: Kliknite kdekoľvek v aplikácii Fotografie a zobrazte skrytý panel s nástrojmi.
Krok 3: Kliknutím na položku Upraviť a vytvoriť zobrazíte rozbaľovaciu ponuku. Teraz kliknite na možnosť Upraviť .
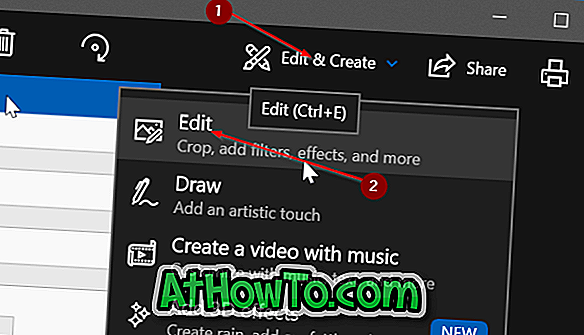
Krok 4: Teraz uvidíte nový panel na pravej strane s tlačidlom Orezať a otočiť. Kliknite na tlačidlo Orezať a otočiť .
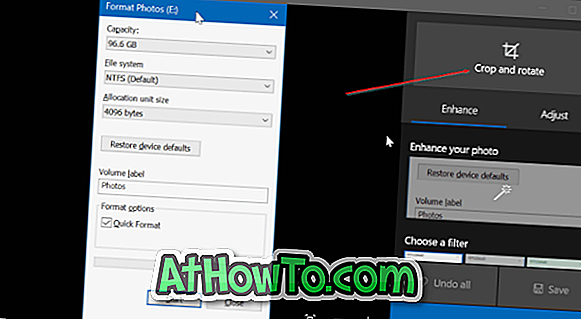
Krok 5: Štyri kruhy sa zobrazia v štyroch rohoch obrázka. Môžete buď posunúť kruh alebo posunúť čiaru, ktorá sa zobrazí na okraji obrázka, aby sa orezala.
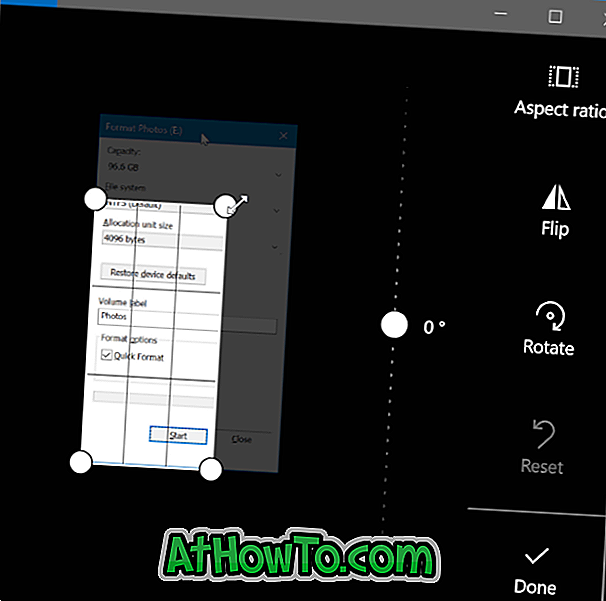
Po orezaní obrázka kliknutím na tlačidlo Hotovo uložte obrázok.
Ak chcete súbor uložiť ako iný súbor namiesto zmien pôvodného súboru obrázka, kliknite na položku Uložiť obrázok kópie . Kliknite na tlačidlo Uložiť, ak chcete zmeny použiť na pôvodný obrázok.














