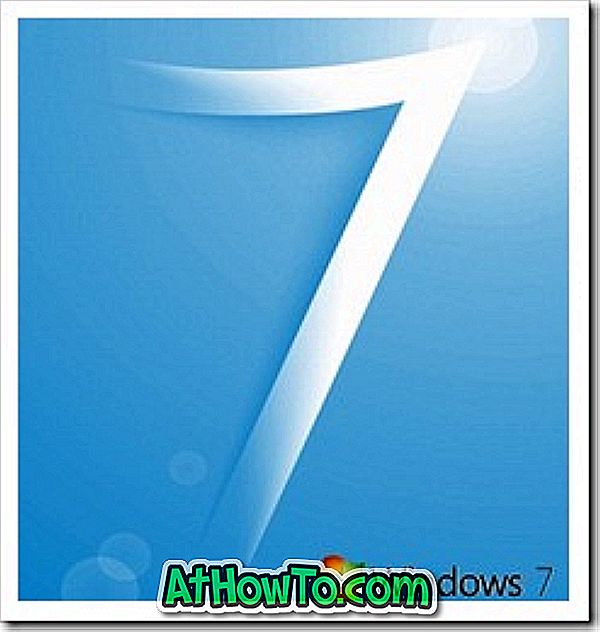Funkcia Obnovenie bodu, ktorá bola prvýkrát predstavená v systéme Windows ME, je jednou z jedinečných a najlepších funkcií operačného systému Windows, ktorá umožňuje rýchle obnovenie systémových súborov do predchádzajúceho stavu bez zmien uložených údajov. Systém Windows automaticky vytvorí každý bod obnovenia každý týždeň a tiež vytvorí bod obnovenia pred inštaláciou aktualizácií.

Kým systémy Windows 8 a Windows 8.1 obsahujú funkciu Obnoviť počítač, ktorá umožňuje rýchle nastavenie všetkých systémových nastavení na predvolené hodnoty a možnosti sú tiež k dispozícii na vytvorenie vlastných aktualizácií obrazu z počítača, vzhľadom na to, že nemôžete mať viac obrázkov na obnovenie počítača a je to časovo náročné Úloha Restore Point je jednoducho najlepšou funkciou na rýchle obnovenie vášho PC do predchádzajúceho stavu.
Rovnako ako funkcia Obnoviť počítač môžete použiť bod obnovenia na obnovenie pôvodného stavu počítača aj v prípade, že počítač nie je možné spustiť.
Pred inštaláciou programu tretej strany alebo vykonaním zmien systémových súborov je vždy dobré vytvoriť bod obnovenia. Ak si nie ste istí, ako manuálne vytvoriť bod obnovenia vo Windows 8 alebo Windows 8.1, postupujte podľa nižšie uvedených pokynov.
Ako vytvoriť manuálny bod obnovenia v systéme Windows 8.1:
Krok 1: Otvorte dialógové okno Spustiť súčasným stlačením loga Windows a klávesov R, do poľa napíšte Sysdm.cpl, stlačením klávesu Enter otvorte Vlastnosti systému. Prípadne môžete prejsť na obrazovku Štart, zadať Vytvoriť bod obnovenia, zmeniť filter vyhľadávania na Nastavenia a potom stlačiť kláves Enter otvoriť Vlastnosti systému.


Krok 2: Prepnite na kartu Ochrana systému, skontrolujte stav ochrany vášho systému (Windows 8.1). Ak je stav ochrany zapnutý, môžete pokračovať krokom 3 a vytvoriť bod obnovenia.

Ak je ochrana vypnutá, vyberte jednotku systému Windows 8.1 (systém), kliknite na tlačidlo Konfigurovať, začiarknite možnosť Zapnúť ochranu systému a potom kliknite na tlačidlo Použiť. Ako môžete vidieť na vyššie uvedenom obrázku, umožňuje tiež nastaviť maximálne miesto na disku používané na ochranu systému.
Krok 3: Ak chcete vytvoriť manuálny bod obnovenia, kliknite na tlačidlo Vytvoriť, zadajte popis bodu obnovenia a potom kliknite na tlačidlo Vytvoriť . To je všetko! Po dokončení úlohy sa zobrazí správa „Bod obnovenia bol úspešne vytvorený“.




Pred inštaláciou softvéru a vykonaním zmien systémových súborov odporúčame vytvoriť manuálny bod obnovenia.
Obnovenie predtým vytvoreného bodu obnovenia v systéme Windows 8 alebo 8.1:
Krok 1: Otvorte dialógové okno Vlastnosti systému . Ak to chcete urobiť, otvorte dialógové okno Spustiť súčasným stlačením loga Windows a klávesov R, do poľa napíšte Sysdm.cpl a potom stlačením klávesu Enter otvorte dialógové okno Vlastnosti systému.

Krok 2: Prepnite na kartu Ochrana systému, vyberte systémovú jednotku (jednotka systému Windows 8.1), kliknutím na tlačidlo Obnovovanie systému otvorte sprievodcu Obnovovaním systému.

Krok 3: Kliknutím na tlačidlo Ďalej zobrazíte najnovšie body obnovenia. Ak chcete zobraziť všetky body obnovenia, začiarknite políčko Zobraziť ďalšie body obnovenia. Zobrazuje dátum a čas, kedy bol bod obnovenia vytvorený spolu s typom bodu obnovenia a tiež popis, ktorý ste zadali pri vytváraní bodu obnovenia.

Vyberte bod obnovenia a kliknite na položku Vyhľadať príslušné programy, aby sa zobrazili všetky programy a ovládače, ktoré budú odstránené počas obnovovania počítača pomocou vybratého bodu obnovenia. Inými slovami, programy a ovládače nainštalované od vybratého bodu obnovenia budú odstránené. To tiež znamená, že programy a ovládače, ktoré boli odstránené, pretože vybraný bod obnovenia bude obnovený.

Ak ste napríklad vytvorili bod obnovenia 1. augusta a po odinštalovaní prehliadača Firefox nainštalovali prehliadač Google Chrome, keď obnovíte systém Windows na tento bod obnovenia, odstráni prehliadač Google Chrome a obnoví prehliadač Firefox.
Všetky dokumenty, obrázky a ďalšie súbory sa však počas obnovovania bodu obnovenia zachovajú.
Krok 4: Vyberte bod obnovenia, kliknite na tlačidlo Ďalej a potom kliknite na tlačidlo Dokončiť, čím sa systém automaticky reštartuje a začne vykonávať zmeny. Keď sa zobrazí dialógové okno s potvrdením, kliknite na tlačidlo Áno.






Krok 5: Po obnovení bodu obnovenia sa zobrazí správa „System Restore completed successfully“.
Ako odstrániť všetky body obnovenia alebo jednotlivé body obnovenia, aby sa uvoľnil sprievodca miestom na disku, môže vás tiež zaujímať.