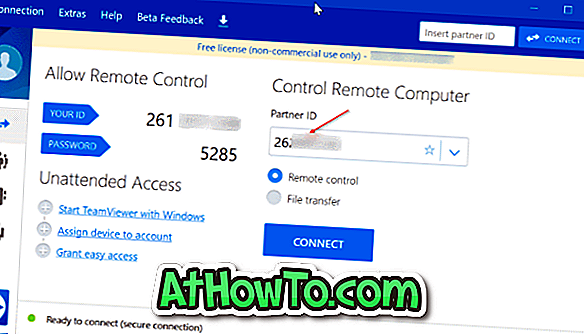Názov počítača alebo názov počítača sa často vyžaduje na vytvorenie spojenia medzi viacerými počítačmi alebo na pripojenie tlačiarne k viacerým počítačom. Pri zdieľaní súborov v sieti môže byť potrebné poznať aj názov počítača.
V systéme Windows 10 a predchádzajúcich verziách môžete jednoducho zobraziť názov počítača počítača otvorením vlastností systému. Ak máte pocit, že aktuálny názov vášho počítača nie je dobrý a zaujímavý, môžete jednoducho zmeniť názov počítača v systéme Windows 10.
Zmeňte názov počítača v systéme Windows 10
Ak chcete z akéhokoľvek dôvodu premenovať počítač so systémom Windows 10, môžete postupovať podľa pokynov uvedených v jednej z dvoch metód uvedených nižšie.
Upozorňujeme, že premenovanie počítača vyžaduje práva správcu a budete vyzvaní na reštartovanie počítača, aby ste mohli zmeny aplikovať.
Spôsob 1
Ak používate tablet alebo iné zariadenie so systémom Windows 10 podporované dotykovým vstupom, postupujte podľa pokynov v časti Metóda 2, pretože nová aplikácia Nastavenia sa dá ľahko ovládať na dotykovom zariadení a potom v klasickom ovládacom paneli.
Premenujte počítač so systémom Windows 10 pomocou ovládacieho panela
Krok 1: Otvorte Vlastnosti systému zadaním Sysdm.cpl do vyhľadávacieho poľa ponuky Štart alebo príkazového riadka Spustiť a stlačte kláves Enter.


Krok 2: Po spustení dialógového okna Vlastnosti systému kliknite na karte Názov počítača na tlačidlo Zmeniť a otvorte položku Zmena názvu počítača / domény.

Krok 3: Do poľa Computer name (Názov počítača) zadajte požadovaný názov počítača a potom kliknite na tlačidlo OK .


Ak sa zobrazí hlásenie „Musíte reštartovať počítač“, kliknite na tlačidlo OK. Nebude reštartovať počítač hneď, ale musíte reštartovať počítač použiť zmeny.


To je všetko!
Metóda 2
Premenujte Windows 10 PC cez Nastavenia
Krok 1: Otvorte aplikáciu Nastavenia. Najjednoduchší spôsob, ako rýchlo otvoriť Nastavenia, je klávesová skratka Windows + I. Môžete tiež kliknúť na ikonu Nastavenia v ponuke Štart a otvoriť to isté.

Krok 2: Kliknite na položku Systém (zobrazenie, oznámenia, aplikácie, napájanie).

Krok 3: Kliknite na položku Informácie .
Krok 4: Kliknite na tlačidlo Premenovať PC a zadajte nový názov počítača so systémom Windows 10. To je všetko!



Ak chcete aplikovať zmeny, musíte počítač reštartovať.
Ako zobraziť váš sprievodca Product Key systému Windows 10 by vás tiež mohol zaujímať.