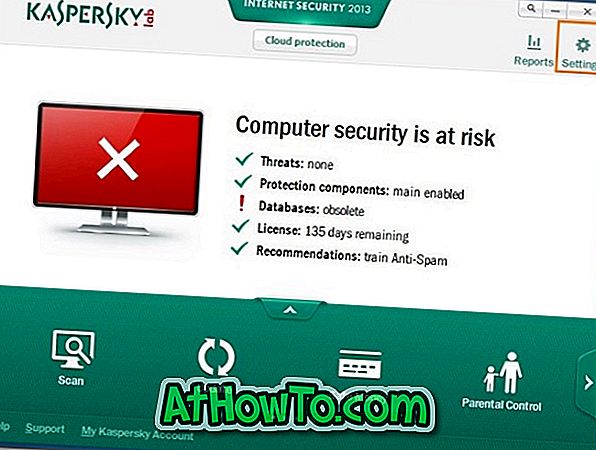V predvolených nastaveniach systém Windows 10 automaticky spravuje predvolenú tlačiareň nastavením predvolenej tlačiarne ako predvolenej tlačiarne.
Keďže systém Windows 10 automaticky spravuje predvolenú tlačiareň, väčšina používateľov nemusí nikdy myslieť na nastavenia alebo zmenu predvolenej tlačiarne. To znamená, že občas budete chcieť zmeniť predvolenú tlačiareň alebo vytvoriť novo nainštalovanú tlačiareň ako predvolenú tlačiareň v systéme Windows 10.
V systéme Windows 10 nie sú menej ako štyri spôsoby, ako zmeniť alebo nastaviť predvolenú tlačiareň.

Ak chcete zmeniť predvolenú tlačiareň alebo nastaviť tlačiareň ako predvolenú v systéme Windows 10, postupujte podľa pokynov uvedených v jednej zo štyroch nižšie uvedených metód.
Spôsob 1 zo 4
Zmeňte predvolenú tlačiareň pomocou dialógového okna Print (Tlač)
Krok 1: Otvorte program Poznámkový blok alebo program WordPad.
Krok 2: Kliknite na ponuku Súbor a potom kliknutím na položku Tlačiť otvorte dialógové okno Tlač. Prípadne môžete použiť klávesovú skratku Ctrl + P na otvorenie dialógového okna Print (Tlač).

Krok 3: Kliknite pravým tlačidlom myši na tlačiareň, ktorú chcete nastaviť ako predvolenú tlačiareň v počítači so systémom Windows 10 a potom kliknite na položku Nastaviť ako predvolenú tlačiareň .

Ak sa zobrazí nasledujúce dialógové okno s nastavením „Táto tlačiareň ako predvolené znamená, že systém Windows prestane spravovať predvolenú tlačiareň“, kliknutím na tlačidlo OK nastavíte vybratú tlačiareň ako predvolenú.

Metóda 2 z 3
Zmeňte predvolenú tlačiareň pomocou aplikácie Nastavenia
Krok 1: Otvorte aplikáciu Nastavenia a prejdite na položku Zariadenia > Tlačiarne a skenery .
Krok 2: Ak chcete zmeniť predvolenú tlačiareň alebo nastaviť tlačiareň ako predvolenú, musíte systém Windows 10 zastaviť v automatickej správe predvolenej tlačiarne.
Ak to chcete urobiť, jednoducho vypnite možnosť Povoliť predvolenú tlačiareň systému Windows .

Krok 3: Teraz, v časti Tlačiarne a skenery, kliknite na tlačiareň a pozrite sa na tlačidlo Správa. Kliknite na tlačidlo Spravovať .

Krok 4: Na stránke Spravovať zariadenie kliknite na položku Nastaviť ako predvolenú možnosť, aby ste nastavili vybratú tlačiareň ako predvolenú v systéme Windows 10 PC.

A ak nevidíte možnosť Nastaviť ako predvolenú možnosť, je to preto, že ste nevypli možnosť Nechať systém Windows spravovať predvolenú možnosť tlačiarne, ako je uvedené v kroku 2.
Metóda 3 z 3
Zmeňte predvolenú tlačiareň v zariadení a tlačiarňach
Krok 1: V ponuke Štart alebo v paneli úloh kliknite na položku Ovládací panel a otvorte ovládací panel stlačením klávesu Enter.

Krok 2: Zmena ovládacieho panela Zobrazenie na Malé ikony a potom kliknite na položku Zariadenia a tlačiarne .

Krok 3: V časti Tlačiarne môžete vidieť všetky virtuálne aj fyzické tlačiarne. Kliknite pravým tlačidlom myši na tlačiareň, ktorú chcete nastaviť ako predvolenú tlačiareň, a potom kliknite na položku Nastaviť ako predvolenú možnosť tlačiarne .

Metóda 4 zo 4
Zmeňte predvolenú tlačiareň pomocou príkazového riadka
Krok 1: Kliknite pravým tlačidlom myši na tlačidlo Štart na paneli úloh a potom kliknite na položku Príkazový riadok otvorte okno Príkazový riadok. Všimnite si, že nepotrebujete otvoriť príkazový riadok ako správca.

Krok 2: V okne Príkazový riadok zadajte nasledujúci príkaz na nastavenie tlačiarne ako predvoleného v systéme Windows 10.
RUNDLL32 PRINTUI.DLL, PrintUIEntry / y / n “Názov tlačiarne”
Vo vyššie uvedenom príkaze nahraďte názov tlačiarne skutočným názvom tlačiarne, ktorú chcete nastaviť ako predvolenú. Napríklad, ak chcem nastaviť Hewlett-Packard HP LaserJet Pro MFP M126nw ako predvolenú tlačiareň, potom by tento príkaz niečo takéto:
RUNDLL32 PRINTUI.DLL, PrintUIEntry / y / n “Hewlett-Packard HP LaserJet Pro MFP M126nw”

Ak si nie ste istí názvom tlačiarne, otvorte Poznámkový blok alebo WordPad, stlačte Ctrl + P, aby ste otvorili dialógové okno Print (Tlač) a potom si poznamenajte názov tlačiarne.
Ak máte akékoľvek problémy s tlačiarňou, spustite v systéme Windows 10 oficiálny nástroj na riešenie problémov s tlačiarňou.