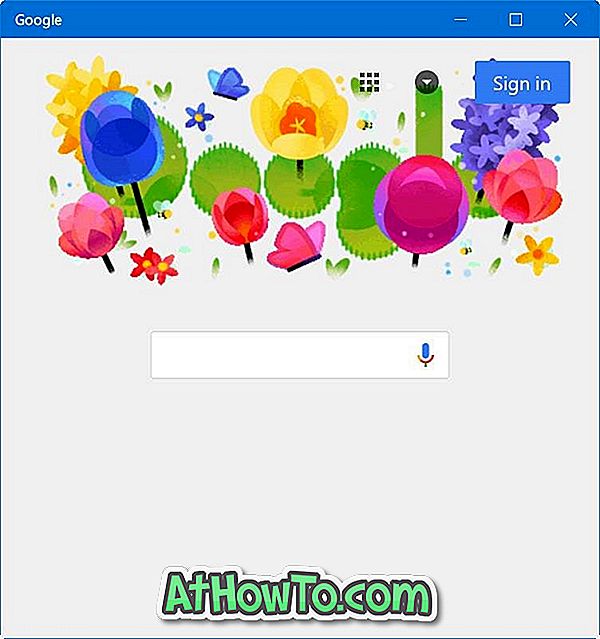Spoločnosť Microsoft nedávno vydala verziu 9 programu Internet Explorer. Najnovšia verzia programu Internet Explorer nielen športuje vylepšené a lepšie vyzerajúce rozhranie, ale prichádza aj s množstvom funkcií a vylepšením výkonu. Táto verzia programu Internet Explorer načítava webové stránky oveľa rýchlejšie a lepšie funguje v mnohých oddeleniach v porovnaní s inými prehliadačmi.

Rovnako ako u iných webových prehliadačov, aj Internet Explorer spoločnosti Microsoft sa dodáva s vlastným správcom sťahovania. Kým správca sťahovania programu Internet Explorer je veľmi jednoduchý a nekonkuruje špecializovanému softvéru na správu sťahovania, je to práca celkom dobrá.
Správca preberania štandardne ukladá všetky stiahnuté súbory do priečinka Downloads, ktorý sa nachádza v% windir% username. Ostatné webové prehliadače tiež ukladajú stiahnuté súbory na rovnaké miesto. Jeden môže rýchlo pristupovať k priečinku sťahovania priamo z prieskumníka navigačného panela v systéme Windows 7.
Súvisiace informácie: Internet Explorer 10 pre systém Windows 7.
Mnohí používatelia, ktorí nainštalovali systém Windows 7 na malú jednotku SSD (Solid State Drive), nemusia sťahovať súbory do priečinka Downloads, aby sa predišlo nedostatku miesta na disku. Mnohí používatelia uprednostňujú ukladanie prevzatých súborov na iný disk ako je jednotka Windows 7.
Ak je na primárnej jednotke dostatok voľného miesta, možno budete chcieť zmeniť predvolené umiestnenie preberania na inú jednotku.
Na rozdiel od predchádzajúcich verzií programu Internet Explorer je zmena predvoleného umiestnenia na prevzatie v prehliadači IE 9 jednoduchá. Ak chcete zmeniť adresár na prevzatie, postupujte podľa nižšie uvedených krokov:
Krok 1: Spustite prehliadač Internet Explorer 9.
Krok 2: Stlačením klávesov Ctrl + J spustite správcu preberania. Prípadne kliknite na tlačidlo Nástroje a potom kliknite na položku Zobraziť prevzaté súbory .
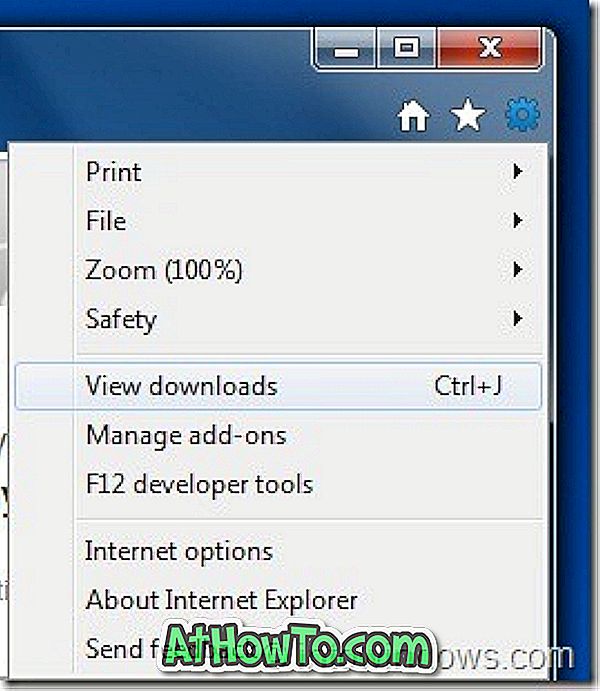
Krok 3: V správcovi preberania kliknite na položku Možnosti a potom vyhľadajte priečinok, ktorý chcete vybrať ako nové miesto na prevzatie. Nakoniec kliknite na tlačidlo OK pre uloženie nového umiestnenia.
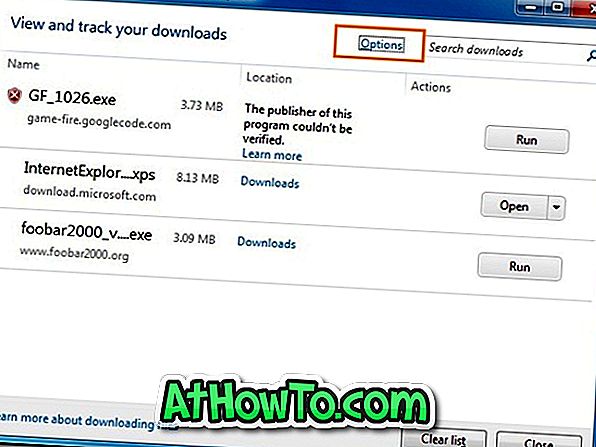
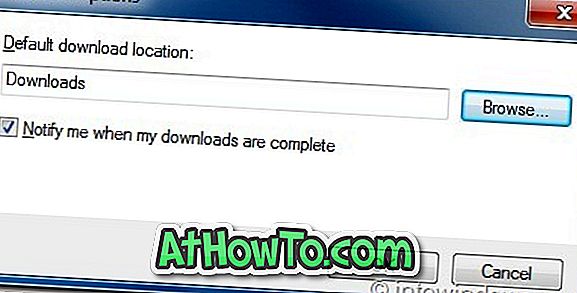

Krok 4: To je všetko! Tiež sa pozrite na to, ako presunúť nainštalované aplikácie z jednej jednotky do druhej vo Windows Vista a Windows 7.