V systéme Windows 10 je predvoleným webovým prehliadačom Microsoft Edge. Ak chcete zmeniť predvolený webový prehliadač v systéme Windows 10, použite jednu z dvoch metód dostupných v tejto príručke.
Prvýkrát, v histórii operačného systému Windows, verzia systému Windows bola dodaná s dvoma webovými prehliadačmi. Vo Windows 10 je okrem známeho Internet Explorera k dispozícii nový webový prehliadač s názvom Microsoft Edge.
Vo Windows 10 je novo predstavený Microsoft Edge predvoleným webovým prehliadačom. Prehliadač Edge je vyvinutý od nuly a je dodávaný s niektorými skvelými funkciami. Schopnosť robiť si poznámky na webových stránkach a zdieľať s ostatnými je jedným z vrcholov prehliadača Edge.
Kým prehliadač Edge je určite lepší ako Internet Explorer, nie je to tak kompletný ako Mozilla Firefox alebo Google Chrome. Microsoft plánuje pridať nové funkcie v budúcich verziách, ale v prehliadači zatiaľ chýba mnoho funkcií.

Keďže Edge je predvolený prehliadač v systéme Windows 10, možno budete chcieť nastaviť prehliadač Firefox, Opera alebo Chrome ako predvolený webový prehliadač v systéme Windows 10. Sprístupnenie vášho obľúbeného prehliadača ako predvoleného v systéme Windows 10 nie je také jednoduché ako v predchádzajúcich verziách systému Windows. Keď kliknete na položku Nastaviť predvolenú možnosť v prehliadači Firefox alebo Chrome, zobrazí sa aplikácia Nastavenia (alebo klasické predvolené programy).
Ak chcete zmeniť predvolený webový prehliadač v systéme Windows 10, musíte postupovať podľa pokynov uvedených v jednej z dvoch nižšie uvedených metód.
Metóda 1 - zmeňte predvolený prehliadač v systéme Windows 10 pomocou aplikácie Nastavenia
Metóda 2 - zmeňte predvolený prehliadač v systéme Windows 10 pomocou predvolených programov
Spôsob 1
Zmeňte predvolený prehliadač v systéme Windows 10 pomocou aplikácie Nastavenia
V tejto metóde použijeme aplikáciu Nastavenia na zmenu predvoleného webového prehliadača v systéme Windows 10.
Krok 1: Otvorte aplikáciu Nastavenia kliknutím na ikonu Nastavenia v ponuke Štart alebo pomocou loga Windows a klávesovej skratky I.

Krok 2: V aplikácii Nastavenia kliknite na položku Systém (Zobrazenie, oznámenia, aplikácie, napájanie) .
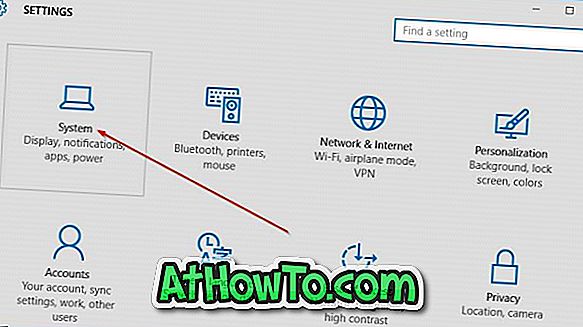
Krok 3: Na ľavej strane kliknite na položku Predvolené aplikácie .
Krok 4: Teraz, na pravej strane, prejdite nadol a pozrite si časť Webový prehliadač .
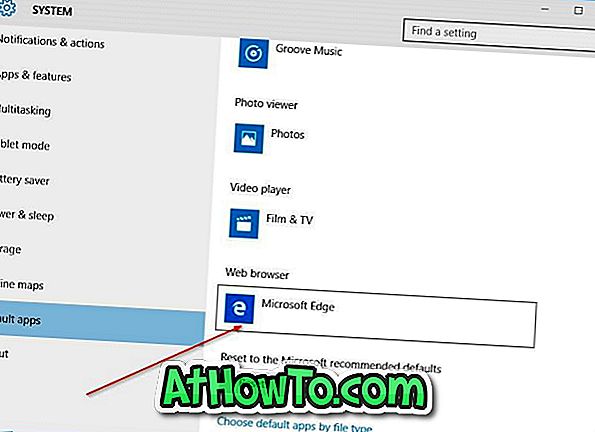
Krok 5: Kliknite na predvolenú položku, ktorou je Microsoft Edge, aby ste videli Vyberte leták aplikácie a potom kliknite na prehliadač, ktorý chcete nastaviť ako predvolený. To je všetko!
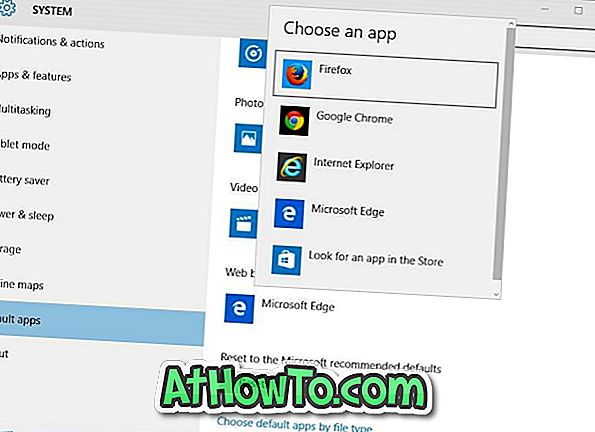
Novo nastavený názov prehliadača by sa mal zobraziť v časti Webový prehľadávač.
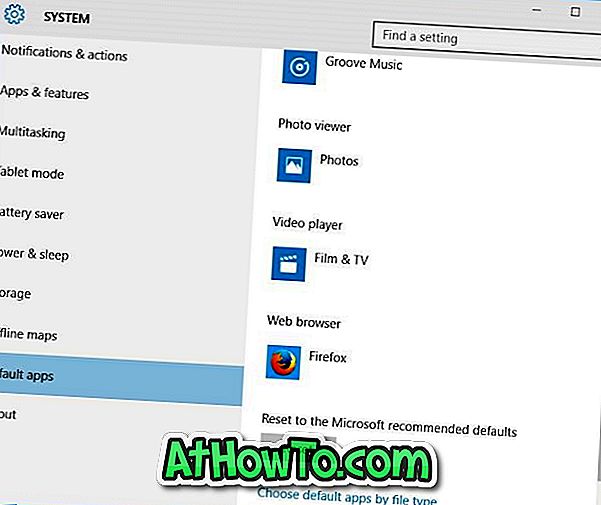
Metóda 2
Zmeňte predvolený prehliadač v systéme Windows 10 pomocou predvolených programov
Krok 1: Do ponuky Štart alebo do panela úloh zadajte príkaz Predvolené programy a stlačením klávesu Enter otvorte okno Predvolené programy.
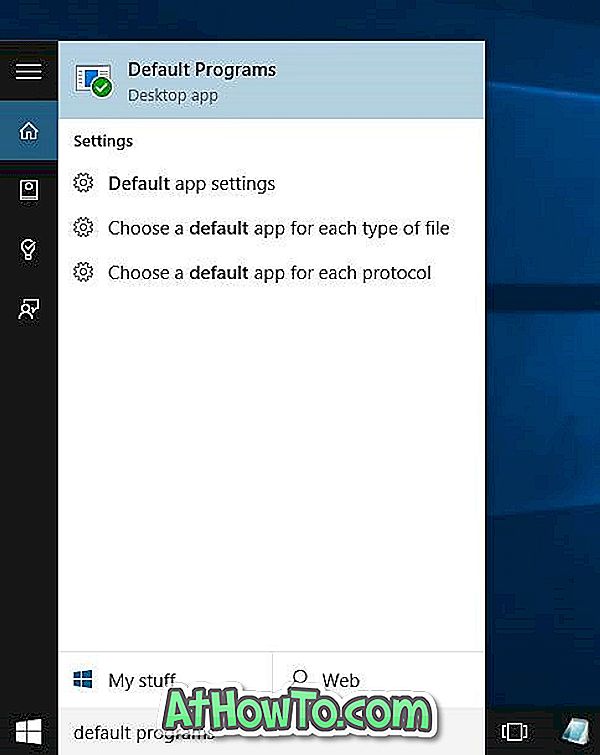
Krok 2: Kliknite na prvú možnosť označenú Nastaviť predvolené programy .
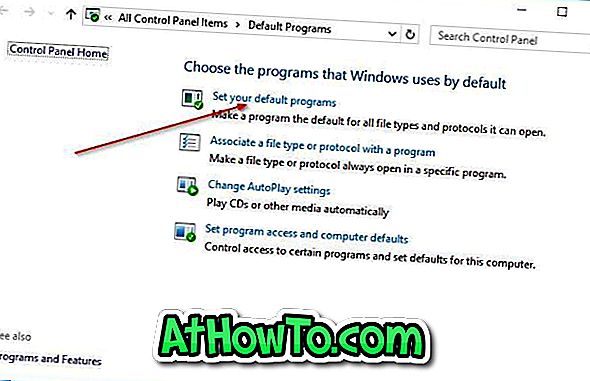
Krok 3: Na ľavej strane v časti Programy vyhľadajte prehliadač Firefox alebo prehliadač Chrome alebo iný webový prehliadač, ktorý chcete vykonať ako predvolený prehliadač.
Krok 4: Kliknite na názov prehliadača, ktorý chcete nastaviť ako predvolené, aby ste si na pravej strane nastavili tento program ako predvolenú možnosť. Kliknite na položku Nastaviť tento program ako predvolené tlačidlo, aby sa stal predvoleným webovým prehliadačom v systéme Windows 10.

Krok 5: Ďalej, na pravej strane, kliknite na inú možnosť s názvom Vybrať predvolené pre tento program, začiarknite políčko Označiť všetky vo výslednom okne a potom kliknite na tlačidlo Uložiť .
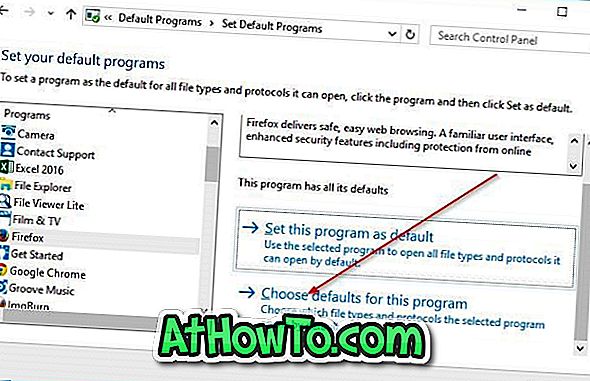

Aký je váš primárny webový prehliadač v systéme Windows 10 a prečo?









![Ako získať Windows 8 stuha UI v systéme Windows 7, Vista a XP Explorer [Presné Ribbon UI Look] \ t](https://athowto.com/img/vista-tweaks/942/how-get-windows-8-ribbon-ui-windows-7.jpg)




