Najlepší a najjednoduchší spôsob, ako zálohovať WhatsApp históriu chatu z vášho iPhone je nakonfigurovať WhatsApp automaticky zálohovať históriu chatu z vášho iPhone na váš účet iCloud. Úlovok je, že nemôžete použiť túto metódu, ak používate bezplatný účet iCloud (ktorý ponúka len 5 GB úložného priestoru) a vaše údaje WhatsApp sú viac ako úložný priestor, ktorý je k dispozícii vo vašom účte iCloud.

Existujú riešenia na jednoduché zálohovanie údajov WhatsApp zo zariadení Android, ale to isté sa nedá povedať o iPhone kvôli obmedzeniam iOS. Kým tam je oficiálny WhatsApp Desktop aplikácie, to neumožňuje užívateľom zálohovať históriu chatu na PC.
Našťastie WhatsApp ponúka jednoduchý spôsob, ako exportovať históriu chatu (vrátane médií) z kontaktov a skupín do počítača bez použitia ďalších aplikácií.
Vyplňte nižšie uvedené pokyny pre zálohovanie WhatsApp dáta z vášho iPhone do Windows 10 PC.
Zálohovanie WhatsApp histórie chatu z iPhone do Windows 10 PC
Krok 1: Po prvé, otvorte aplikáciu WhatsApp na vašom iPhone.
Krok 2: Otvorte kontakt alebo skupinový chat, ktorý chcete zálohovať. Ako už bolo povedané, pomocou tejto metódy nemôžete zálohovať konverzácie zo všetkých kontaktov a skupín naraz.
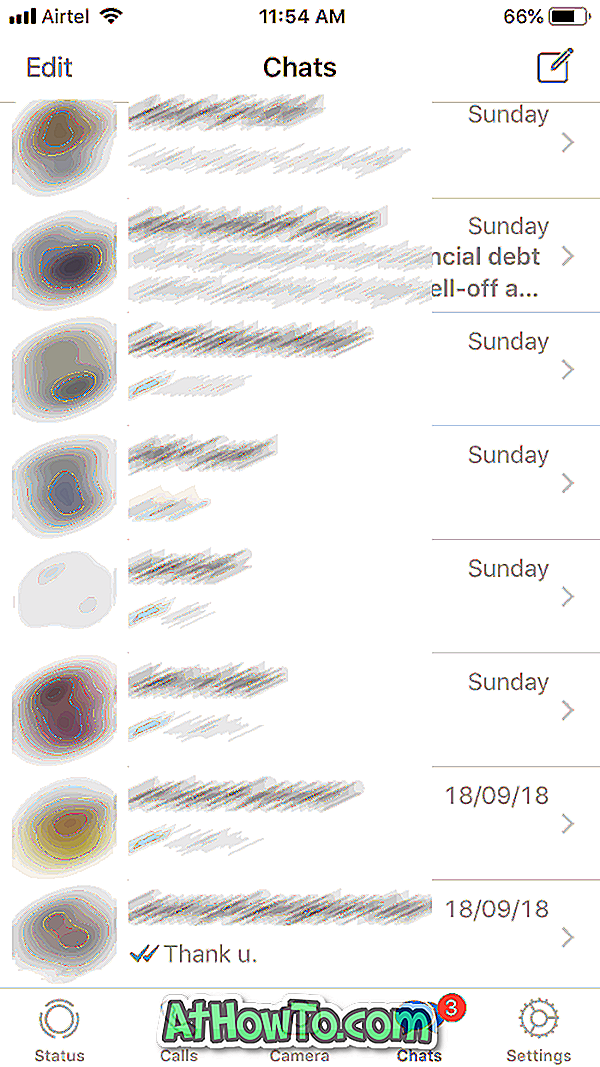
Krok 3: Ďalej klepnite na meno kontaktu alebo názov skupiny (ktorý sa zobrazuje na vrchu), ktorého históriu rozhovorov chcete zálohovať.

Krok 4: Prejdite na položku Export Chat . Klepnite na rovnakú možnosť.

Krok 5: Ťuknite na možnosť Pripojiť médiá alebo Bez média . Ak klepnete na možnosť Pripojiť médiá, do zálohy budú zahrnuté všetky zdieľané médiá. Veľkosť záložnej kópie s médiom sa líši v závislosti od počtu mediálnych súborov a ich veľkosti.
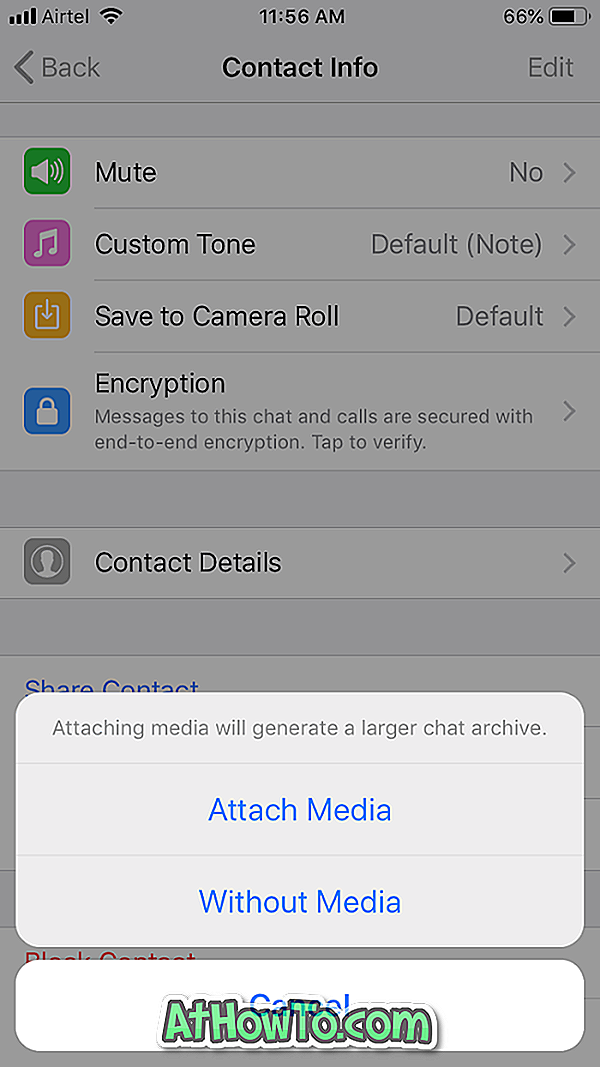
Ak potrebujete iba textové správy, klepnite na možnosť Bez médií.
Krok 6: Nakoniec vyberte aplikáciu, prostredníctvom ktorej chcete zálohovať údaje WhatsApp. Vzhľadom k tomu, že by ste chceli zálohovať WhatsApp dáta do vášho Windows 10 PC, kliknite na Mail alebo iné e-mailové aplikácie a potom poslať na vašu e-mailovú adresu.
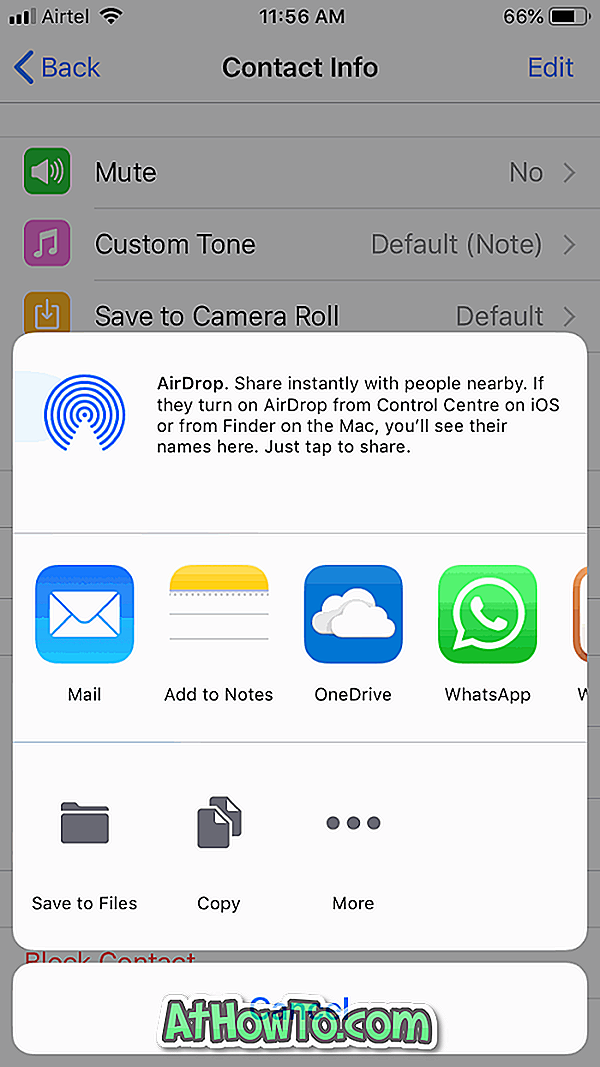
Ak je veľkosť zálohy v GB alebo stovkách MB, môžete použiť službu cloud storage ako OneDrive na prenos súboru do počítača. Ak máte napríklad na svojom iPhone účet OneDrive a jeho aplikáciu, klepnite na Copy to OneDrive a potom klepnite na Upload to OneDrive. Tento súbor môžete neskôr prevziať z aplikácie OneDrive do počítača.
Krok 7: Teraz môžete skontrolovať svoj e-mailový účet, aby ste videli nový e-mail obsahujúci údaje WhatsApp.
Údaje exportované z WhatsApp sú zabalené v ZIP súbore. Otvorte súbor chat.txt obsiahnutý v súbore ZIP a zobrazte textové správy. Všetky mediálne súbory sú tiež súčasťou rovnakého súboru ZIP.

Teraz môžete zopakovať tieto kroky pre ostatné kontakty a skupiny, aby ste mohli zálohovať históriu konverzácií z týchto kontaktov a skupín.














