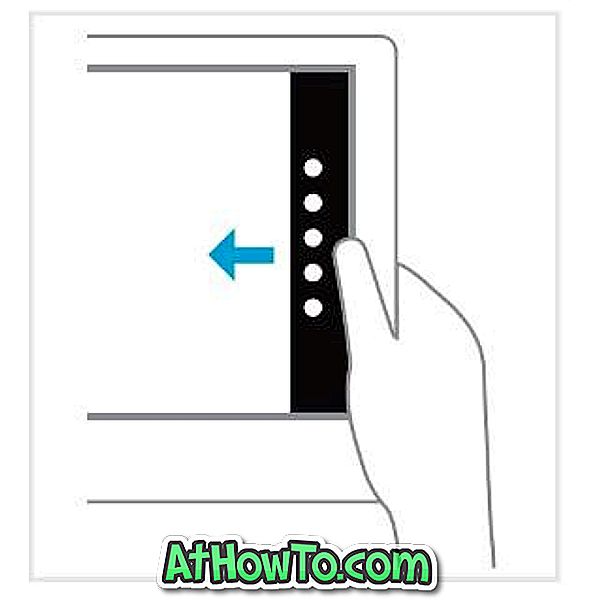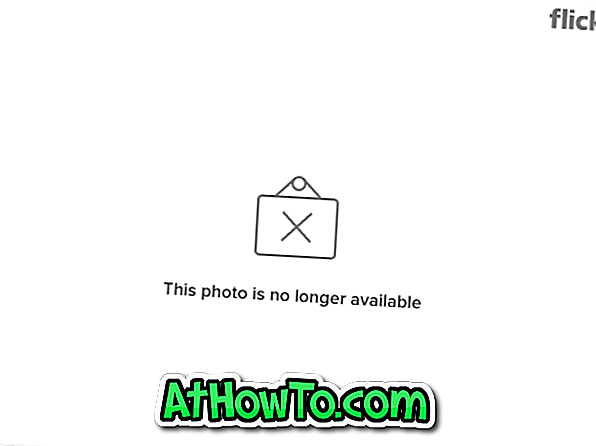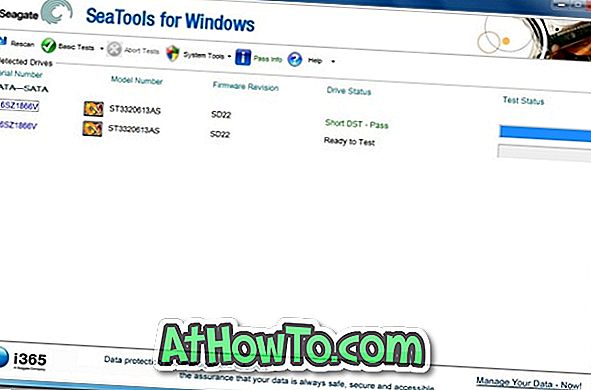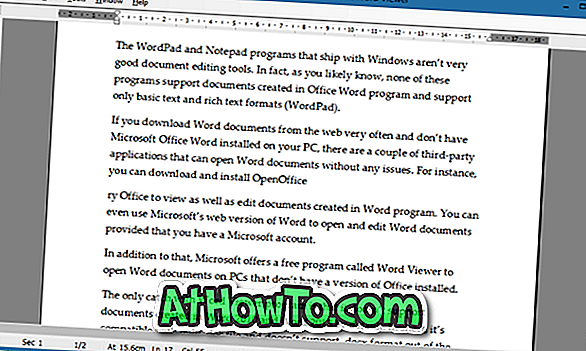Operačný systém Windows má vstavaný program Sticky Notes od čias vydania Windows XP Tablet Edition. Sticky Notes je užitočné rýchlo zapísať poznámky a môže byť použitý ako zoznam úloh aplikácie rovnako.
Hoci Sticky Notes je súčasťou operačného systému Windows na dlhú dobu, mnohí používatelia často odstraňujú Sticky Notes pri pokuse o zatvorenie aplikácie Sticky Notes, pretože v programe / aplikácii sa nenachádza žiadne tlačidlo zatvorenia. Môžete však jednoducho zatvoriť a minimalizovať Sticky Notes pomocou Alt + F4 a kliknutím na ikonu Sticky Notes na paneli úloh.
Lepiace poznámky v systéme Windows 10
Pred aktualizáciou výročí pre systém Windows 10 bolo obnovenie odstránených poznámok Sticky Notes v systéme Windows 10 jednoduché, pretože to bol program na pracovnej ploche. S výročnou aktualizáciou pre Windows 10, Microsoft odišiel klasickú sticky Notes desktopové aplikácie a predstavil moderné aplikácie Sticky Notes.

Klasický program Sticky Notes uloží všetky poznámky v priečinku% AppData% Microsoft Sticky Notes. Ale nová aplikácia Sticky Notes v aktualizácii Windows 10 Anniversary (verzia 1607) a neskôr sa v nej neukladá, pretože je to moderná aplikácia. Takže stará metóda zálohovania a obnovovania Sticky Notes nefunguje, ak ste na 1607 alebo novších verziách Windows 10.
Aj keď nie je tam žiadny softvér, ktorý vám pomôže zálohovať a obnovovať Sticky Notes v systéme Windows 10, manuálna metóda je pomerne jednoduchá a priamočiara.
Používatelia na 1607 a novších verziách Windows 10 môžu nasledovať nižšie uvedené pokyny na zálohovanie a obnovovanie Sticky Notes v systéme Windows 10.
DÔLEŽITÉ: Táto metóda je použiteľná len pre Windows 10 výročie aktualizácie a novšie verzie. Uistite sa, že používate verziu 1607 alebo novšiu verziu systému Windows 10 zadaním programu Winver.exe do poľa Vyhľadať alebo na paneli úloh a potom stlačte kláves Enter. V prípade starších verzií si prosím prečítajte náš návod na obnovenie odstráneného sprievodcu pomocou aplikácie Sticky Notes.
Zálohovanie Sticky Notes v systéme Windows 10
1: Zatvorte aplikáciu Sticky Notes, ak je spustená.
2: Otvorte File Explorer. Kliknite na kartu Zobrazenie a potom začiarknite možnosť Skryté položky a zobrazia sa všetky skryté súbory a priečinky.

3: Prejdite na nasledujúce miesto:
C: Používatelia Meno používateľa Dáta Lokálne balíky Microsoft.MicrosoftStickyNotes_8wekyb3d8bbwe
Vo vyššie uvedenej ceste je „C“ písmeno jednotky, na ktorom je nainštalovaný systém Windows 10, a Meno používateľa je názov vášho účtu.
4: Ak chcete zálohovať Sticky Notes, skopírujte všetky súbory a priečinky v priečinku Microsoft.MicrosoftStickyNotes_8wekyb3d8bbwe a uložte ich do priečinka, do ktorého chcete. Odporúčame vám, aby ste v priečinku Dokumenty vytvorili priečinok s názvom Sticky Notes Backup (Zálohovanie poznámok s poznámkami), aby ste mohli ľahko vyhľadať zálohu Sticky Notes.


Obnovenie Sticky Notes v systéme Windows 10
1: Ukončite Sticky Notes, ak beží.
2: Spustite File Explorer, kliknite na View a potom skontrolujte, či je zaškrtnutá voľba Skryté položky .

3: Prejdite do priečinka Sticky Notes pomocou nasledujúcej cesty:
C: Používatelia Meno používateľa Dáta Lokálne balíky Microsoft.MicrosoftStickyNotes_8wekyb3d8bbwe
Kde „C“ je písmeno jednotky, na ktorej je nainštalovaný systém Windows 10, a UserName je názov vášho konta Windows 10.
4: Otvorte priečinok Microsoft.MicrosoftStickyNotes_8wekyb3d8bbwe .

5: Prejdite do priečinka, do ktorého ste uložili všetky zálohované súbory a priečinky Sticky Notes. Skopírujte všetky súbory a priečinky z umiestnenia záloh a vložte ich do priečinka Microsoft.MicrosoftStickyNotes_8wekyb3d8bbwe .
Keď sa zobrazí nasledujúca výzva, kliknite na položku Nahradiť súbory v možnosti určenia .

6: Teraz môžete spustiť aplikáciu Sticky Notes. Veľa štastia!
Ak máte nejaké problémy so Sticky Notes, môžete aplikáciu Windows Sticky Notes obnoviť alebo preinštalovať.