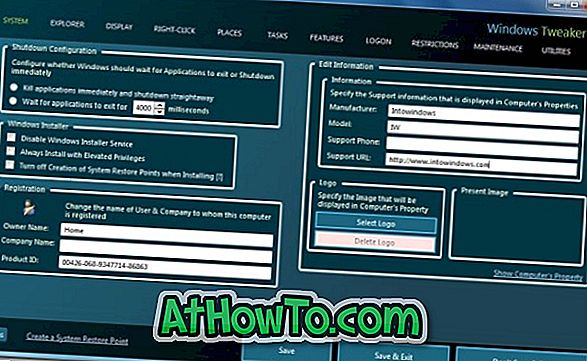Windows 10 vám umožňuje rýchlo zachytiť obrazovku súčasným stlačením loga Windows + klávesov PrtSc (Print Screen). Nasnímaná snímka obrazovky sa automaticky uloží do priečinka Obrázky> Snímky obrazovky.
Videli sme veľa používateľov, ktorí si sťažujú, že systém Windows 10 automaticky neuloží zachytenú snímku obrazovky do priečinka Obrázky> Snímky obrazovky.

Ak sa vyskytol aj tento problém, nižšie uvedené riešenia by vám mali pomôcť problém vyriešiť.
Roztok 1 z 3
Skontrolujte, či systém Windows 10 ukladá snímky obrazovky do systému OneDrive
Ak používate účet Microsoft na prihlásenie do systému Windows 10 alebo na používanie počítača OneDrive v počítači so systémom Windows 10, mali by ste skontrolovať, či systém Windows 10 automaticky ukladá snímky obrazovky do vášho účtu OneDrive. Aj keď systém Windows 10 zobrazuje „Snímka obrazovky bola pridaná do oznámenia o pracovnej ploche OneDrive“ po uložení snímky obrazovky do zariadenia OneDrive (ak ste nevypli oznámenie), odporúčame vám skontrolovať nastavenia služby OneDrive.
Krok 1: Kliknite pravým tlačidlom myši na ikonu OneDrive v systémovej lište, kliknite na položku Viac a potom kliknite na položku Nastavenia .

Krok 2: Prejdite na kartu Automatické ukladanie . Uistite sa, že nie je vybratá možnosť Automaticky ukladať snímky, ktoré zachytávam na možnosť OneDrive . Ak je vybratá, zrušte výber a potom kliknite na tlačidlo OK.

Roztok 2 z 3
Skontrolujte, kde systém Windows 10 ukladá snímky obrazovky
Ak sa obrazovka na okamih stmieva, keď stlačíte logo Windows + Print Screen, ale neuložíte snímku obrazovky do priečinka Screenshots, môžete jednoducho skontrolovať, kde sa snímka obrazovky ukladá. Tu je návod:
Krok 1: Otvorte Rýchly prístup v Prieskumníkovi súborov.
Krok 2: V sekcii Posledné súbory je súbor v hornej časti zoznamu nedávno prevzatý obrázok (s rovnakým názvom). Kliknite pravým tlačidlom myši na súbor a potom kliknite na položku Otvoriť možnosť umiestnenia súboru, čím otvoríte jeho pôvodné umiestnenie.

Roztok 3 z 3
Skontrolujte povolenia pre priečinok Screenshots
Ak priečinok Screenshot nemá oprávnenie na zápis, systém Windows 10 nemusí byť schopný uložiť do tohto priečinka. Tu je návod, ako skontrolovať a zmeniť povolenia.
Krok 1: Kliknite pravým tlačidlom myši na zložku Snímky obrazovky a potom kliknite na položku Vlastnosti, čím otvoríte dialógové okno Vlastnosti .
Krok 2: Na karte Zabezpečenie kliknite na tlačidlo Upraviť . Uistite sa, že systémový účet má úplnú kontrolu .
Ak vám tieto riešenia nepomohli vyriešiť problém, skúste obnoviť predvolené nastavenia systému Windows 10 bez straty údajov alebo preinštalovať systém Windows 10 bez straty údajov.