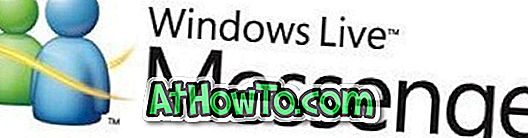Väčšina používateľov PC je znepokojená ich súkromím online. Mnohé webové stránky požadujú povolenia na prístup k vašej polohe, mikrofónu a dokonca aj fotoaparátu. Takže je veľmi dôležité, aby ste čas od času posudzovali povolenia webových stránok.
Vždy, keď webová stránka požiada o povolenie na prístup k fotoaparátu, mikrofónu alebo umiestneniu, aplikácia Microsoft Edge zobrazí upozornenie s možnosťou odmietnutia povolenia. Ale čo ak ste už udelili webové stránky na povolenie prístupu k vašej polohe, mikrofónu alebo fotoaparátu a teraz ich chcete zmeniť?

Našťastie, Microsoft Edge ponúka dva spôsoby, ako skontrolovať, či má webová stránka povolenia na používanie vašej lokality, mikrofónu a fotoaparátu. Môžete buď vypnúť tieto povolenia alebo vymazať všetky povolenia naraz.
Nižšie sú uvedené dva jednoduché spôsoby, ako skontrolovať, či má webová lokalita povolenia na používanie fotoaparátu, mikrofónu a umiestnenia.
POZNÁMKA: Nezabudnite, že tieto metódy a kroky pre prehliadač Microsoft Edge. Postup pri zmene práv na webové stránky v iných webových prehliadačoch je podobný, ale nemusí byť rovnaký.
Spôsob 1 z 3
Táto metóda je najjednoduchší spôsob, ako skontrolovať, či má webová stránka povolenie používať vašu polohu, mikrofón a fotoaparát.
Krok 1: V prehliadači Edge otvorte webovú stránku, ktorú chcete skontrolovať, či používa vašu polohu, kameru a mikrofón.
Krok 2: Kliknite na malú ikonu zámku (pozrite si obrázok) vedľa panela s adresou a zobrazia sa všetky povolenia udelené aktuálne otvorenej webovej stránke. Ak má webová stránka povolenie na prístup k polohe, kamere alebo mikrofónu alebo ku všetkým z nich, môžete ich vidieť v sekcii oprávnení.

Vypnite možnosť vedľa povolenia na zastavenie povolenia. Kliknutím na tlačidlo Vymazať povolenia zastavíte všetky aktuálne udelené povolenia na webovej stránke.
Metóda 2 z 3
Krok 1: V prehliadači Edge kliknite na položku Ďalšie možnosti (pozrite obrázok nižšie) a potom kliknite na položku Nastavenia .

Krok 2: Kliknite na položku Zobraziť rozšírené nastavenia . Teraz by ste mali vidieť rozšírené nastavenia.

Krok 3: V časti Povolenia webových stránok kliknite na tlačidlo Spravovať .

Krok 4: Kliknutím na adresu URL zobrazíte všetky povolenia udelené konkrétnej adrese URL. Vypnite možnosť vedľa povolenia na zastavenie povolenia. Ak chcete vymazať všetky povolenia udelené pre adresu URL, kliknite na tlačidlo Vymazať povolenia .


Metóda 3 z 3
Zastavte funkciu Edge pomocou funkcie Fotoaparát, umiestnenia a mikrofónu
Krok 1: Prejdite na položku Nastavenia > Súkromie > Fotoaparát . Vypnite možnosť vedľa aplikácie Microsoft Edge, aby ste zastavili Edge a všetky webové stránky z používania fotoaparátu.

Krok 2: Prejdite na Nastavenia > Súkromie > Umiestnenie a vypnite možnosť vedľa položky Microsoft Edge, aby ste zastavili Edge a webové stránky z používania vašej polohy.

Krok 3: Podobne, aby ste zastavili Edge a webové stránky z používania vášho mikrofónu, choďte na Nastavenia > Súkromie > Mikrofón a potom vypnite možnosť vedľa Microsoft Edge.

Informácie o tom, ako zmeniť povolenia na používanie aplikácií v príručke k systému Windows 10, nájdete v našom návode na ochranu osobných údajov.