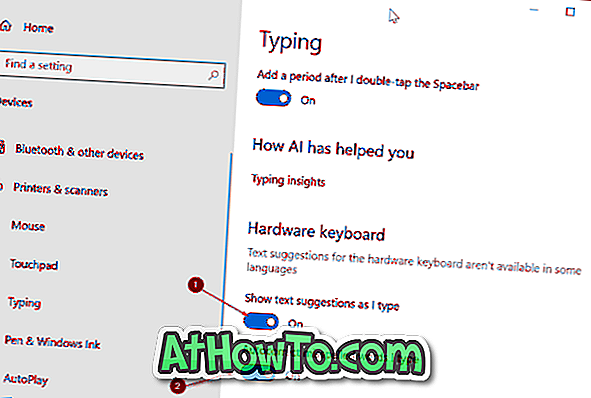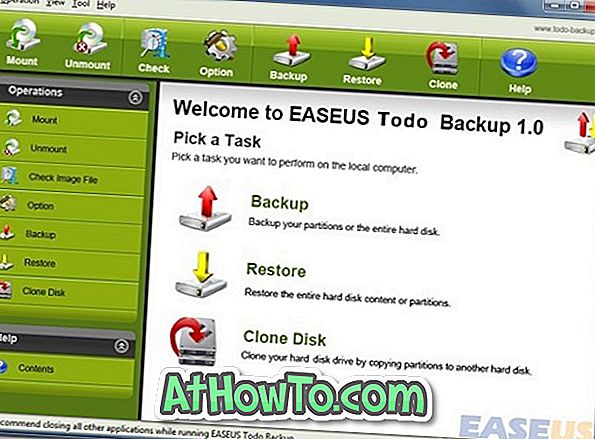Všetky mobilné operačné systémy tam podporujú textové návrhy, takže môžete písať rýchlo a jednoducho bez toho, aby ste museli zadávať všetky znaky. Kým Windows ponúka textové návrhy na dotykových klávesniciach od čias Windows 8, z nejakého dôvodu, Microsoft nikdy ponúkol text návrhy pre hardvérovú klávesnicu v systéme Windows.
Nebolo by to super, keby sme mohli dostať textové návrhy pri písaní poznámky do programu Poznámkový blok alebo programu WordPad? Našťastie spoločnosť Microsoft zaviedla textové návrhy pre hardvérovú klávesnicu v systéme Windows 10 Apríl 2018 Update (verzia 1803) a novších verziách.
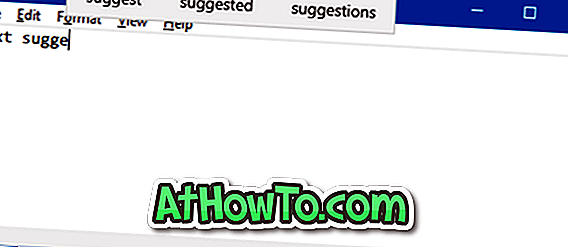
Funkcia navrhovania textu pre hardvérovú klávesnicu je v systéme Windows 10 v predvolenom nastavení zakázaná, ale môžete ju ľahko zapnúť pomocou položky Nastavenia. Po povolení tejto funkcie sa počas písania programu, aplikácie alebo dokonca vo vyhľadávacom poli zobrazia textové návrhy. Funkcia navrhovania textu zobrazuje naraz maximálne tri návrhy.
Keď sa zobrazí návrh textu, stlačte raz tlačidlo so šípkou nahor, aby ste vybrali prvé slovo v poli návrhu. Pomocou tlačidiel so šípkami doľava a doprava vyberte text, ktorý chcete použiť. Po výbere slova ho stlačte kláves Enter. Prípadne môžete jednoducho presunúť kurzor myši nad navrhované slovo alebo text a použiť ho.
Funkcia navrhovania textu automaticky pridá medzeru po vybratí návrhu textu.
Funkcia funguje skvele na vstavanú aplikáciu Mail, Poznámkový blok, WordPad, File Explorer a ďalšie aplikácie. Pri nahrávaní, počas nášho testu, funkcia textových návrhov neponúkala žiadne návrhy pri písaní v programe Office Word.
Zapnite alebo vypnite návrhy textu pre hardvérovú klávesnicu v systéme Windows 10
Tu je návod, ako zapnúť alebo vypnúť návrhy textov pre hardvérové klávesnice v systéme Windows 10.
Krok 1: Otvorte aplikáciu Nastavenia. Prejdite na položku Zariadenia > Písanie .
Krok 2: V časti Hardvérová klávesnica zapnite možnosť Zobrazovať návrhy textu ako možnosť Typ . Ak chcete, môžete zapnúť aj automatické opravy chybne napísaných slov, keď napíšem možnosť, aby systém Windows 10 automaticky opravil nesprávne napísané slová.