Je to už asi dva týždne, odkedy je verejný náhľad Microsoft Office 2016 na Windows k dispozícii na stiahnutie. Office 2016 je desktopový balík a odlišuje sa od verzie balíka Office pre systém Windows 10, ktorá je priateľská k dotykom.
Microsoft uviedol, že konečná verzia balíka Office 2016 pre systém Windows bude vydaná v poslednom štvrťroku. Keďže všeobecná dostupnosť balíka Office 2016 je už o niekoľko mesiacov vzdialená, mnohí z vás si možno budú chcieť prezrieť nový balík Office for desktop.
Aplikácia Office 2016 je kompatibilná so systémami Windows 7, Windows 8, Windows 8.1 a Windows 10. V tejto príručke ukážeme, ako môžete inštalovať náhľad balíka Office 2016 v systéme Windows 10. Upozorňujeme, že tieto pokyny fungujú aj v systémoch Windows 7 a Windows 8 / 8.1.,

Pred inštaláciou balíka Office 2016
Pred začatím sťahovania a inštalácie do počítača odinštalujte akúkoľvek predchádzajúcu verziu balíka Office z vášho počítača ako Office 2016 a predchádzajúcu verziu balíka Office nie je možné nainštalovať na rovnaký počítač. Inými slovami, Office 2016 nie je možné nainštalovať na PC, kde je nainštalovaný Office 2010 alebo Office 2013. Ak máte predchádzajúcu verziu balíka Office, postupujte podľa pokynov uvedených nižšie a odinštalujte predchádzajúcu inštaláciu balíka Office.
Krok 1: Do vyhľadávacieho poľa ponuky Štart napíšte Programy a súčasti (Windows 7) a potom stlačte kláves Enter, aby ste ich otvorili. Ak používate systém Windows 8.1 / 8/7, otvorte príkazové riadok Spustiť súčasne stlačením klávesov Windows a R, do poľa zadajte príkaz Appwiz.cpl a potom stlačte kláves Enter.
Krok 2: Pozrite sa na položku Office 2013 alebo Office 2010. Kliknite pravým tlačidlom myši na položku Office 2013/2010, kliknite na možnosť Odinštalovať a potom postupujte podľa pokynov na obrazovke, aby ste softvér odstránili. Po odinštalovaní balíka Office 2010/2013 reštartujte počítač.
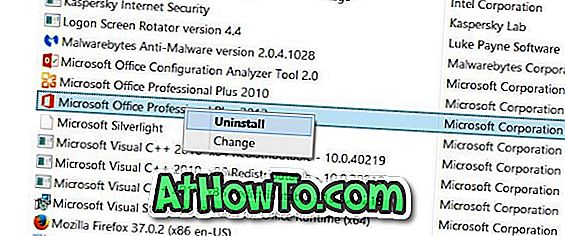
Teraz, keď ste odinštalovali predchádzajúcu inštaláciu balíka Office, skontrolujte, či máte na jednotke, kde je nainštalovaný systém Windows, aspoň 5 GB voľného miesta. Ak nemáte dostatok voľného miesta, vymažte nepotrebné súbory a odinštalujte programy, ktoré už nepoužívate, aby ste uvoľnili miesto na disku.
Inštalácia balíka Office 2016 v systéme Windows
Ak chcete nainštalovať ukážku balíka Office 2016 v systéme Windows 10, postupujte podľa pokynov uvedených nižšie. Program Office 2016 Preview obsahuje aplikácie Word, Excel, PowerPoint, Publisher, Access, OneNote a Outlook. Nemôžete si vybrať, ktoré aplikácie sa budú inštalovať počas inštalácie.
Krok 1: Navštívte túto stránku balíka Office 2016 a prevezmite inštalačný program s možnosťou spustenia pre 32-bitový alebo 64-bitový systém Windows. Stiahnite si správnu verziu inštalačného programu.
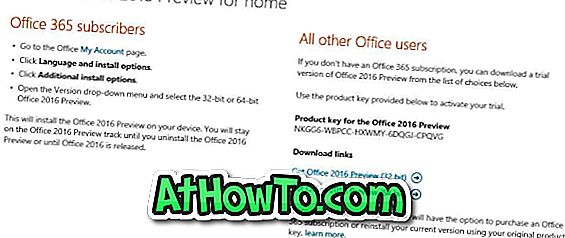
Momentálne nie je k dispozícii inštalačný program offline alebo úplné nastavenie balíka Office 2016. Aby sme mohli prevziať inštalačné súbory a nainštalovať aplikácie balíka Office, musíme spustiť prevzatý inštalačný program s možnosťou spustenia.
Krok 2: Spustením prevzatého inštalačného programu kliknite na spustenie a spustite preberanie požadovaných inštalačných súborov. Po dokončení sťahovania bude aplikácia Office 2016 automaticky nainštalovaná na pozadí. Počas tejto doby môžete pokračovať v používaní iných aplikácií bez akýchkoľvek problémov.



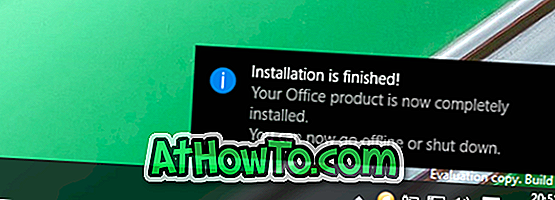
POZNÁMKA: Neexistuje spôsob, ako zmeniť predvolený adresár preberania počas inštalácie balíka Office 2016 Preview. Hoci táto možnosť bude k dispozícii vo finálnej verzii alebo keď sa uvoľní inštalačný program offline, v súčasnej zostave náhľadu neexistuje žiadna takáto možnosť.
Po nainštalovaní balíka Office 2016 sa zobrazí správa „Inštalácia je dokončená“. To je všetko!
Krok 3: Po dokončení inštalácie spustite ľubovoľnú aplikáciu balíka Office, zadajte kód Product Key NKGG6-WBPCC-HXWMY-6DQGJ-CPQVG, keď sa zobrazí výzva na aktiváciu balíka Office 2016 Preview.

Veľa šťastia s Office 2016.














