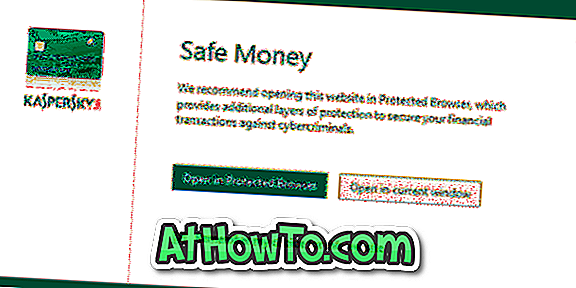Boli sme požiadaní viackrát, ak je možné spustiť program z prihlasovacej obrazovky operačného systému Windows. Prečo by to používatelia chceli urobiť, je to niečo ako záhada, ale existuje mnoho používateľov, ktorí chcú spustiť programy, ako je napríklad nástroj na vystrihovanie, aby urobili snímku obrazovky prihlásenia.
No, ako niektorí z vás viete, tam bol nástroj tretej strany, aby sa screenshot obrazovky Windows 7 prihlásenie. Dobrá vec je, že v systéme Windows 10 môžete spustiť ľubovoľný program, vrátane nástroja na vystrihovanie, priamo z prihlasovacej obrazovky bez pomoci nástrojov tretích strán.

Systém Windows 10 môžete nakonfigurovať tak, aby spúšťal jeden program priamo z prihlasovacej obrazovky nahradením funkcie Ľahký prístup programom. Keď kliknete na tlačidlo Zjednodušenie prístupu na prihlasovacej obrazovke systému Windows 10, program sa spustí. Ak ste napríklad nakonfigurovali systém Windows 10 na spustenie nástroja na vystrihovanie po kliknutí na tlačidlo Zjednodušený prístup, spustí sa.
Ak však chcete spustiť viacero programov priamo z prihlasovacej obrazovky, musíte po kliknutí na tlačidlo Jednoduchý prístup nakonfigurovať systém Windows 10 tak, aby sa otvoril príkazový riadok. Príkazový riadok sa potom môže použiť na spustenie iných programov.
Všetko, čo potrebujete, je urobiť malú zmenu v registri Windows 10.
Spustite ľubovoľný program z prihlasovacej obrazovky vo Windows 10
Vyplňte nižšie uvedené pokyny spustiť ľubovoľný program priamo z prihlasovacej obrazovky systému Windows 10.
DÔLEŽITÉ: Pred úpravou databázy Registry odporúčame vytvoriť zálohu databázy Registry alebo vytvoriť bod obnovenia systému.
Krok 1: Do poľa Vyhľadať alebo na paneli úloh zadajte príkaz Regedit alebo príkaz Spustiť a potom stlačte kláves Enter. Keď sa zobrazí výzva na otvorenie programu Editor databázy Registry, kliknite na tlačidlo Áno.
Krok 2: V editore databázy Registry prejdite na nasledujúci kľúč:
HKEY_LOCAL_MACHINE SOFTVÉR Microsoft Windows NT Verzia
Krok 3: Pod tlačidlom Image File Execution Options vyhľadajte kľúč utilman.exe . Kľúč pravdepodobne neexistuje. Ak teda neexistuje, kliknite pravým tlačidlom myši na tlačidlo Možnosti spustenia súboru obrázka, kliknite na položku Nový, kliknite na položku Kľúč. Názov nového kľúča pomenujte ako utilman.exe .


Krok 4: Teraz vyberte nový kľúč utilman.exe . Na pravej strane kliknite pravým tlačidlom myši na prázdne miesto, kliknite na položku Nový, kliknite na položku Hodnota reťazca a potom ho pomenujte ako Debugger .
Krok 5: Nakoniec dvakrát kliknite na hodnotu Debugger a zmeňte jej hodnoty na cestu k nástroju na vystrihovanie alebo na akýkoľvek iný nástroj, ktorý chcete spustiť z prihlasovacej obrazovky. Pre vašu referenciu je cesta k nástroju na vystrihovanie C: Windows 32 SnippingTool.exe (kde „C“ je inštalačná jednotka systému Windows 10).
Cesta príkazového riadka je C: Windows 32 cd.exe.


Krok 6: Je čas spustiť pridaný program z prihlasovacej obrazovky. Ak chcete tak urobiť, stlačte súčasne logo Windows + L kláves pre uzamknutie počítača a zobrazenie uzamknutej obrazovky. Ak chcete zobraziť prihlasovaciu obrazovku, stlačte kláves Enter alebo kliknite na ľubovoľné miesto na obrazovke uzamknutia.

Program spustíte kliknutím na tlačidlo Zjednodušenie prístupu. Mimochodom, ak ste pridali nástroj na vystrihovanie, po zachytení obrazovky kliknite na ponuku Upraviť a potom kliknite na možnosť Kopírovať, ak chcete skopírovať snímku obrazovky do schránky, pretože nástroj na vystrihovanie vám ho neumožní uložiť z prihlasovacej obrazovky. Akonáhle sa prihlásite, vložte ho do programu Skicár alebo do iného nástroja na úpravu obrázkov a potom ho uložte.