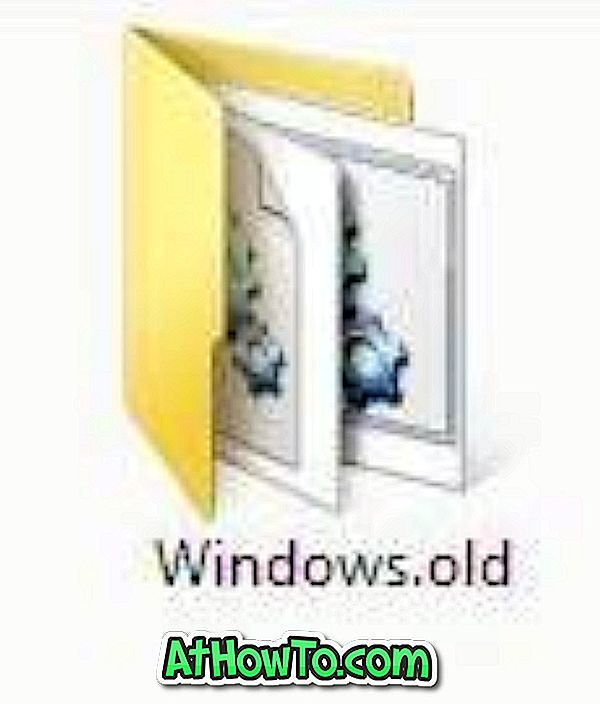Dostávate systémové chyby pri používaní systému Windows 10? Stáva sa systém Windows 10 príliš pomalý? Získate súbory poškodené chyba alebo súbor chýba chyba po zavedení systému Windows 10? V tejto príručke uvidíme, ako opraviť systémové súbory Windows 10.
Súbor môže byť poškodený z mnohých dôvodov. Virus a škodlivý softvér tretích strán sú často dôvodom poškodeného súboru operačného systému. Súbory sa tiež poškodia pri pokuse o ich úpravu. Najlepší spôsob, ako súbor opraviť, je jeho oprava.

Windows 10 ponúka nástroje na kontrolu a opravu poškodených systémových súborov. Najlepšia časť je, že nemusíte inštalovať softvér tretej strany alebo potrebujete stiahnuť systém Windows 10 ISO. Pomocou príkazového riadka môžete tieto nástroje spustiť a automaticky opraviť poškodené súbory.
Vykonanie týchto príkazov nijako nezmení vaše osobné súbory, ako napríklad dokumenty a obrázky uložené v počítači. Tieto príkazy tiež nebudú vykonávať žiadne zmeny nastavení systému Windows 10.
Nástroj na opravu súborov nie je užitočný len vtedy, keď získavate poškodený súbor alebo súbor chýba, ale môže vám tiež pomôcť vyriešiť bežné problémy a chyby systému Windows 10. \ t
Ak chcete opraviť systémové súbory systému Windows 10, vyplňte nižšie uvedené pokyny.
Opravte systémové súbory v systéme Windows 10
DÔLEŽITÉ: Je dôležité vykonať obidva príkazy uvedené nižšie. Nezastavujte sa v kroku 2.
Krok 1: Otvorte príkazový riadok. Ak to chcete urobiť, zadajte do vyhľadávacieho poľa Štart / Hlavný panel príkaz CMD, kliknite pravým tlačidlom myši na položku Príkazový riadok vo výsledkoch vyhľadávania a potom kliknite na položku Spustiť ako správca a otvorte príkazový riadok ako správca.
Keď sa zobrazí dialógové okno Kontrola používateľských kont, kliknite na tlačidlo Áno.

Krok 2: Do zvýšeného príkazového riadka zadajte nasledujúci príkaz a stlačte kláves Enter.
DISM.exe / Online / Vyčistenie obrazu / Obnovenie zdravia

Operácia Windows 10 môže trvať niekoľko minút na dokončenie operácie. Po dokončení sa zobrazí správa „Obnovenie operácie dokončená úspešne“.

Krok 3: Potom zadajte nasledujúci príkaz a stlačte kláves Enter.
sfc / scannow
Tento príkaz bude tiež trvať niekoľko minút na dokončenie operácie. Ak sú nájdené poškodené súbory, príkaz ich automaticky opraví.


Tip: Ak sa opravou systémových súborov nepodarilo odstrániť problém, môžete skúsiť obnoviť systém Windows 10 na predchádzajúci dátum.