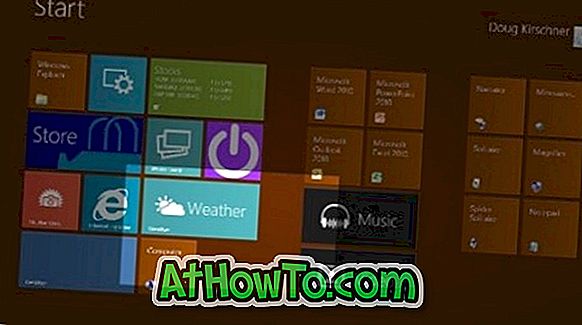Oracle VM VirtualBox je jedným z najlepších a široko používaného bezplatného virtualizačného softvéru. Zatiaľ čo existuje niekoľko softvérov virtuálneho stroja a niektoré z nich dokonca ponúkajú niekoľko funkcií, ktoré nie sú k dispozícii vo VirtualBoxu, tento bezplatný virtualizačný softvér od spoločnosti Oracle ho porazí konkurentmi, pokiaľ ide o celkový výkon, stabilitu a celkový počet Vlastnosti.

Pri vytváraní nového virtuálneho stroja vám VirtualBox umožňuje konfigurovať veľkosť virtuálneho stroja a tiež niektoré ďalšie nastavenia. Avšak, akonáhle je vytvorený virtuálny pevný disk, nemôžete ľahko zmeniť jeho veľkosť. Jedným z slabých stránok VirtualBoxu je, že neumožňuje ľahko meniť veľkosť virtuálneho disku ani prostredníctvom jeho nastavení.
Ako zvýšiť veľkosť disku VirtualBox v systéme Windows
Ako teraz, neexistuje ani softvér, ani jednoduchší spôsob, ako zvýšiť veľkosť disku VirtualBox v systéme Windows. Môžete však použiť príkazový riadok na zväčšenie veľkosti disku VirtualBox. Postupujte podľa nižšie uvedených pokynov na zvýšenie veľkosti disku VirtualBox v systéme Windows.
POZNÁMKA: Odporúčame vám vytvoriť zálohu existujúceho virtuálneho disku (vytvoriť kópiu virtuálneho disku) predtým, ako sa pokúsite zväčšiť jeho veľkosť. Tiež si všimnite, že disk, na ktorom sa nachádza VirtualBox disk, musí mať dostatok voľného miesta, aby sa zväčšilo miesto na disku VirtualBox.
Krok 1: Otvorte príkazový riadok. Ak to chcete urobiť, otvorte dialógové okno Spustiť súčasným stlačením loga Windows a klávesov R, do poľa zadajte príkaz CMD a potom stlačte kláves Enter. Prípadne môžete zadať CMD do vyhľadávacieho poľa ponuky Štart (Windows 7 / Vista) alebo do obrazovky Štart (Windows 8 a vyššie) a stlačením klávesu Enter otvorte príkazový riadok.
Krok 2: Do príkazového riadka zadajte nasledujúci príkaz a stlačte kláves Enter.
cd C: Programové súbory Oracle VirtualBox

Vo vyššie uvedenom príkaze nahraďte písmeno „C“ písmenom jednotky inštalačnej jednotky systému Windows.
Krok 3: Ďalej zistite presné umiestnenie virtuálneho pevného disku, ktorý chcete zvýšiť. Zvyčajne sa nachádza v priečinku VirtualBox umiestnenom v priečinku Dokumenty. Ak ste však virtuálny stroj uložili na iné miesto z dôvodu priestorových obmedzení, budete musieť zistiť presné umiestnenie.

Ak chcete zistiť cestu k virtuálnemu počítaču, otvorte VirtualBox, vyberte virtuálny počítač, ktorý chcete rozšíriť, kliknite na položku Nastavenia, kliknite na položku Ukladací priestor a potom vyberte virtuálnu jednotku, aby ste videli presné umiestnenie na pravej strane (pozrite si obrázok),
Krok 4: Nakoniec v príkazovom riadku zadajte nasledujúci príkaz a stlačte kláves Enter.
vboxmanage modifyhd - veľkosť 30000 “S: VirtualBox Windows 8.1 Preview.vdi”
Vo vyššie uvedenom príkaze nahraďte 30000 novou veľkosťou disku VirtualBox v MB a nahraďte „S: VirtualBox Windows 8.1 Preview.vdi“ presnou cestou k disku s úvodzovkami.

Práve ste na disk VirtualBox pridali niekoľko MB alebo GB. Ale aby ste mohli používať toto miesto na disku, musíte nasledovať aj niekoľko ďalších krokov.
Krok 5: Otvorte softvér VirtualBox a spustite virtuálny stroj, ktorý chcete rozšíriť.
Krok 6: Vo virtuálnom operačnom systéme otvorte dialógové okno Spustiť stlačením klávesov Windows a R, do poľa napíšte Diskmgmt.msc a potom stlačte kláves Enter na otvorenie funkcie Správa diskov. Môžete tiež kliknúť pravým tlačidlom myši na položku Počítač (Tento počítač v systéme Windows 8.1), kliknúť na položku Spravovať a potom na položku Správa diskov .

Krok 7: Novo pridaný priestor sa zobrazí ako nepridelené miesto. Kliknite pravým tlačidlom myši na disk VirtualBox, kliknite na položku Rozšíriť zväzok a otvorte sprievodcu rozšírením hlasitosti.

Krok 8: Kliknite na tlačidlo Ďalej, vyberte množstvo priestoru, ktorý chcete pridať (použite predvolené nastavenia na použitie všetkých nepridelených miest), znova kliknite na tlačidlo Ďalej a nakoniec kliknite na tlačidlo Dokončiť, aby ste rozšírili veľkosť disku VirtualBox.

To je všetko. Veľa štastia! Tiež by vás mohlo zaujímať zavedenie systému z USB v príručke VirtualBox.