V týchto dňoch, veľká časť užívateľov PC používajú USB disky ako zavádzacie médium na inštaláciu operačného systému Windows. Inštalácie USB sú zvyčajne o niečo rýchlejšie ako tradičné inštalácie na báze DVD, čo znamená, že môžete rýchlo nainštalovať systém Windows pri použití zavádzacieho média USB.
To znamená, že nie každý má náhradný kľúč USB po celú dobu. Niekedy budete možno musieť napáliť disk DVD, aby ste ho mohli spustiť a nainštalovať systém Windows 10 z neho.

S bootovateľným Windows 10 DVD má zmysel, ak váš počítač nepodporuje bootovanie z USB alebo ak často potrebujete nainštalovať Windows 10, ale nemáte čas a trpezlivosť na vytvorenie bootovateľného Windows 10 USB zakaždým pred inštaláciou Windows 10.
Táto príručka je určená pre používateľov, ktorí si stiahli súbor ISO systému Windows 10 a chcú z neho vytvoriť zavádzací disk DVD, aby sa mohol nainštalovať systém Windows 10 z disku DVD.
Spôsob 1 z 3
Pripravte zavádzací disk Windows 10 z ISO
Prejdite na túto metódu, ak používate systém Windows 7, Windows 8 / 8.1 alebo Windows 10. V tejto metóde použijeme natívny nástroj na vypaľovanie ISO na prípravu zavádzacieho systému Windows 10 DVD.
Krok 1: Vložte prázdny disk DVD do optickej jednotky (jednotka CD / DVD) počítača.
Krok 2: Otvorte File Explorer (Prieskumník Windows) a prejdite do priečinka, kde sa nachádza obrazový súbor Windows 10 ISO.
Krok 3: Kliknite pravým tlačidlom myši na súbor ISO a potom kliknite na možnosť Vypáliť obraz disku. Tým sa otvorí Burn Disk Image alebo Windows Disc Image Burner (v systéme Windows 8 / 8.1).
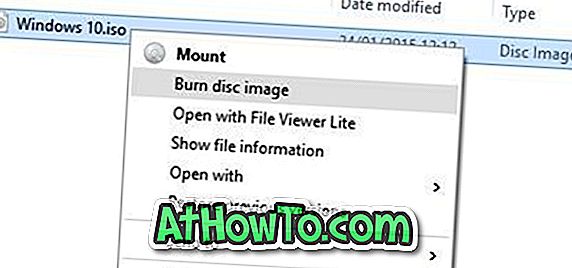
Poznámka: Ak sa v kontextovom menu nezobrazí voľba Burn disc image, kliknite pravým tlačidlom myši na obraz ISO systému Windows 10, postupujte podľa pokynov uvedených v našej oprave, aby sa problém vyriešil vypálením obrazu disku z kontextového menu.
Krok 4: Tu vyberte disk DVD / CD z rozbaľovacieho zoznamu vedľa položky Napaľovačka diskov.

Krok 5: Nakoniec kliknite na tlačidlo Vypáliť a začnite vytvárať svoje zavádzacie DVD systému Windows 10.
Akonáhle je zavádzací disk DVD systému Windows 10 pripravený, musíte vykonať vhodné zmeny (zmeniť prioritu zavádzania na disk CD / DVD) na systém UEFI / BIOS a spustiť počítač zo zavádzacieho disku DVD, aby sa mohla začať inštalácia systému Windows 10.
Metóda 2 z 3
Zavádzacie DVD s Windows 10 pomocou ImgBurn
Ak máte problémy s vyššie uvedenou metódou, môžete použiť vypaľovací nástroj tretej strany ISO na prípravu zavádzacieho systému Windows 10 DVD. Pre túto prácu je k dispozícii množstvo bezplatných nástrojov, avšak v tejto metóde budeme používať bezplatný softvér s názvom ImgBurn.
Krok 1: Stiahnite si ImgBurn z tejto stránky a nainštalujte si ho na svoj pracovný počítač so systémom Windows 7, Windows 8 / 8.1 alebo Windows 10.
UPOZORNENIE: Nastavenie ImgBurn sa pokúša nainštalovať plugin webového prehliadača Razer. Počas inštalácie programu ImgBurn vyberte možnosť Vlastná inštalácia a potom zrušte začiarknutie možnosti Inštalácia možnosti Razor Web.
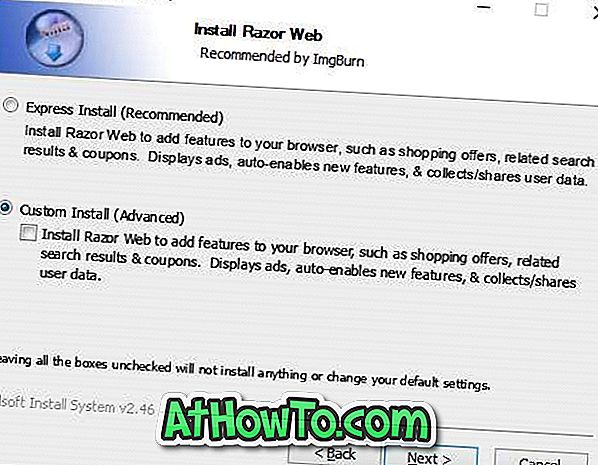
Krok 2: Spustite aplikáciu ImgBurn. Kliknite na možnosť s názvom Zapísať obrazový súbor na disk .

Krok 3: Ďalej kliknite na tlačidlo Prehľadávať v časti Zdroj (pozrite obrázok) a prejdite na obrázok ISO systému Windows 10 a vyberte ho.
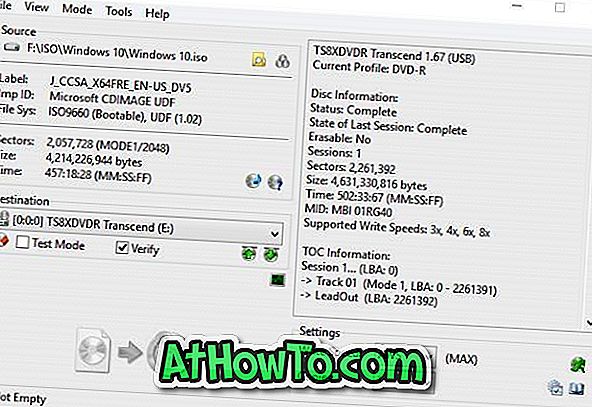
Krok 4: Nakoniec kliknite na tlačidlo Write, aby ste spustili napaľovanie zavádzacieho disku Windows 10 DVD.
Metóda 3 z 3
Zavádzacie DVD systému Windows 10 z inštalačných súborov / priečinkov
Ak máte súbory a priečinky extrahované z obrazu ISO systému Windows 10 (inštalačné súbory systému Windows 10), môžete z neho vytvoriť obraz ISO podľa pokynov uvedených v našom spôsobe vytvorenia obrazu zavádzacieho systému Windows ISO zo sprievodcu súbormi / priečinkami. Sprievodca používa vyššie uvedený bezplatný softvér ImgBurn, ktorý sa veľmi ľahko používa.














