V systéme Windows 10 je zabudovaný nástroj na vytvorenie jednotky na obnovenie USB. Všetci používatelia, vrátane používateľov počítačov Lenovo, môžu použiť vstavaný nástroj na prípravu jednotky na obnovenie systému Windows 10 USB.
Problém s vstavaným nástrojom na obnovenie je, že nemôže vytvoriť disk USB na obnovenie, ak sa v počítači nenachádzajú žiadne určené súbory na obnovenie. Väčšina nových počítačov má vyhradenú jednotku obsahujúcu súbory na obnovenie, ale mnohí používatelia sa rozhodnú odstrániť oblasť na obnovenie, aby sa uvoľnilo miesto na disku.
Ak z nejakého dôvodu nemôžete vytvoriť disk USB obnovy pre počítač Lenovo Windows 10, môžete použiť oficiálny program Lenovo Recovery Drive Creator na vytvorenie jednotky na obnovenie systému Lenovo Windows 10 USB.
Obnovovacia jednotka Lenovo, ktorú chcete vytvoriť, bude obsahovať inštalačné súbory systému Windows 10, potrebné ovládače pre počítač Lenovo a niektoré programy spoločnosti Lenovo, ktoré boli pôvodne dodané s vaším počítačom.
Pripravte Lenovo USB Recovery Drive pre Windows 10
Krok 1: Navštívte webovú stránku Lenovo Recovery. Zadajte sériové číslo zariadenia Lenovo, pre ktoré vytvárate obnovovacie USB.
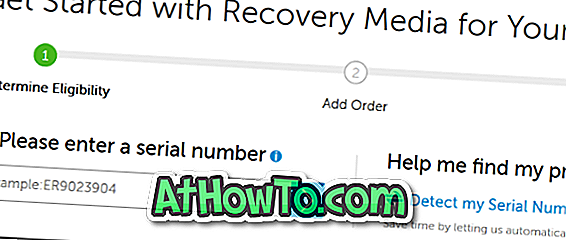
Krok 2: Na nasledujúcej stránke vyberte svoju krajinu / oblasť, jazyk operačného systému Windows 10, začiarknite políčko Licenčná zmluva a potom kliknite na tlačidlo Ďalej .
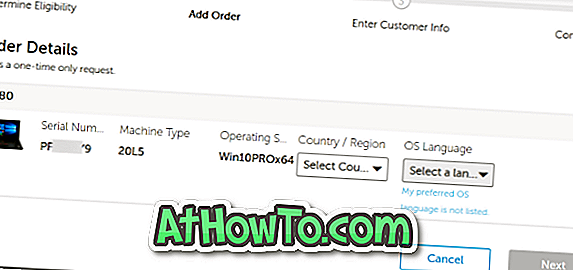
Krok 3: Na tejto stránke sa zobrazí výzva na prihlásenie do spoločnosti Lenovo a zadanie niektorých informácií. Po zadaní požadovaných informácií kliknutím na tlačidlo Odoslať umiestnite objednávku na digitálne prevzatie. Za hodinu alebo dve budú vaše súbory na obnovenie pripravené na prevzatie.
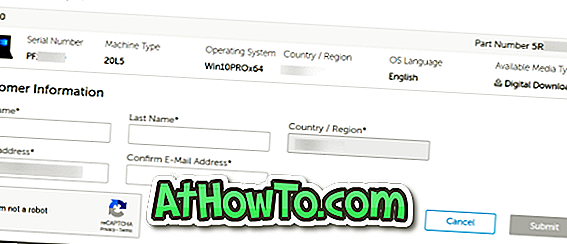
Krok 4: Pripojte disk 16 + GB USB k počítaču a zálohujte všetky údaje, pretože disk bude vymazaný.
Krok 5: Kliknite tu pre stiahnutie Lenovo USB Recovery Creator. Spustite prevzatý softvér a kliknite na položku Prevziať súbory na obnovenie a vytvorte možnosť Obnovenie kľúča USB .
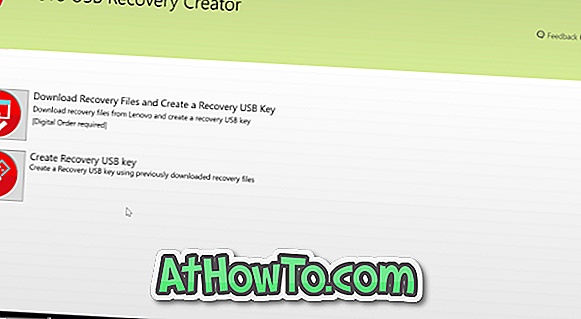
Krok 6: Prihláste sa do svojho konta Lenovo (ktoré ste použili na umiestnenie objednávky na digitálne prevzatie), aby ste videli objednávku na digitálne prevzatie. Vyberte objednávku a kliknite na tlačidlo Ďalej .
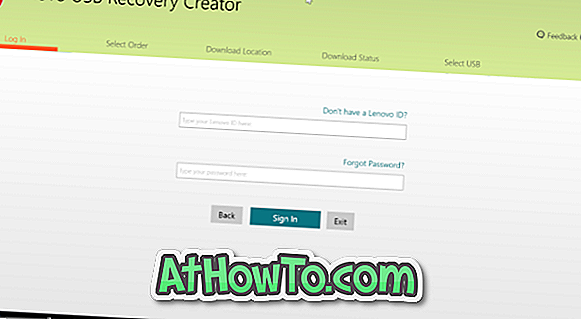

Krok 7: Teraz sa zobrazí výzva na výber umiestnenia na uloženie prevzatých súborov zo serverov Lenovo. Prejdite na miesto, kde máte najmenej 18 GB voľného miesta a vyberte ho.
POZNÁMKA: Ak chcete súbory prevziať do predvoleného priečinka Downloads, odporúčame kliknúť na tlačidlo Browse (Prehľadávať) a manuálne vybrať priečinok Downloads (Preberania), aby ste predišli problémom pri sťahovaní. Tiež sa uistite, že disk, na ktorý sa chystáte stiahnuť súbory na obnovenie systému Windows 10 od spoločnosti Lenovo, má najmenej 18 GB voľného miesta.
Kliknutím na tlačidlo Prevziať spustite preberanie súborov systému Windows 10. V závislosti od rýchlosti a zaťaženia internetového pripojenia na serveroch Lenovo môže načítanie súborov systému Windows 10 trvať niekoľko minút až niekoľko hodín.

Krok 8: Po dokončení sťahovania kliknite na tlačidlo Ďalej a prejdite na obrazovku výberu USB.

Krok 9: Vyberte jednotku USB, ktorú chcete pripraviť na jednotku obnovy USB od spoločnosti Lenovo, a potom kliknite na tlačidlo Ďalej .
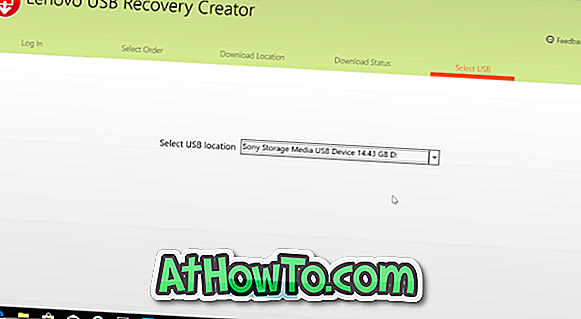
Potrebujete disk USB s minimálne 16 GB úložného priestoru.
Krok 10: Keď sa zobrazí nasledujúca obrazovka, kliknutím na tlačidlo Áno vytvorte oblasti, skopírujte prevzaté súbory do jednotky USB a pripravte jednotku na obnovenie USB.
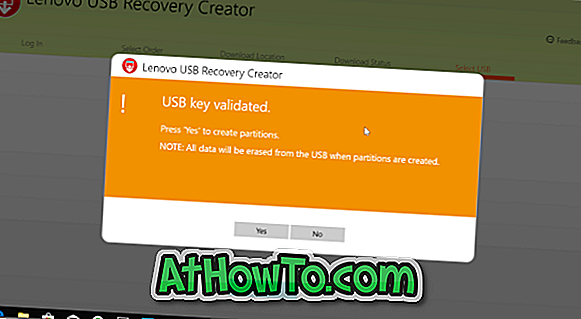
Tento proces môže trvať 30 až 60 minút.
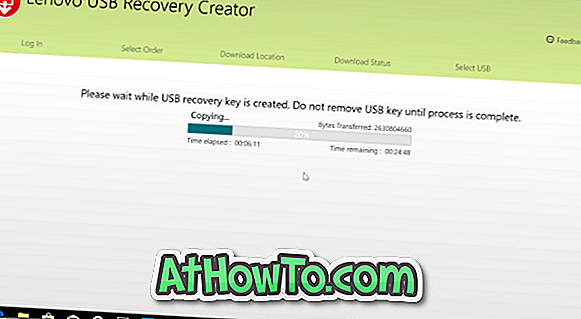
Krok 11: Akonáhle je disk USB pre obnovu USB pripravený, zobrazí sa správa „ USB key created successfully “. Ak chcete odstrániť stiahnuté obnovovacie súbory z počítača, kliknite na tlačidlo Áno .
Pamätajte, že môžete obnoviť jednotku Lenovo USB Recovery pomocou prevzatých súborov v prípade, že disk USB naformátujete alebo ho nesprávne umiestnite. Ak máte v počítači dostatok miesta, odporúčame vám, aby ste si stiahnuté obnovené súbory ponechali na svojom počítači, aby ste mohli v prípade potreby vytvoriť jednotku Lenovo USB Recovery.
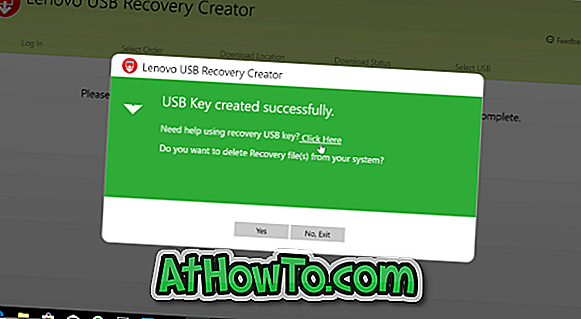
Ak nie, kliknite na tlačidlo Nie, tlačidlo ukončiť a zatvorte softvér Lenovo USB Recovery Creator.














