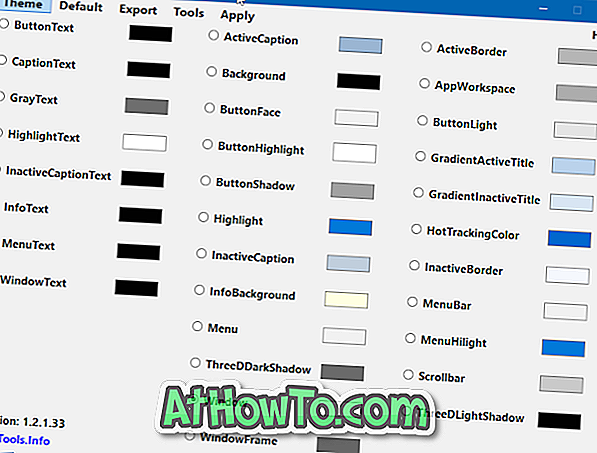V operačnom systéme Windows 8.1 a predchádzajúcich verziách Windows nebolo možné previesť dokument do PDF bez inštalácie aplikácií tretích strán. Museli sme si stiahnuť a nainštalovať softvér tretej strany PDF, ako je Gaaiho PDF Reader, aby sme mohli dokument previesť do PDF alebo uložiť dokument vo formáte PDF.
Našťastie, Windows 10 vám umožní previesť akýkoľvek dokument do PDF, rovnako ako uložiť akýkoľvek dokument ako PDF z krabice. Novú funkciu Microsoft Print to PDF možno použiť na uloženie akéhokoľvek dokumentu, ktorý sa dá vytlačiť do PDF. To tiež znamená, že môžete ukladať svoje dokumenty a obrázky vo formáte PDF z vášho obľúbeného softvéru bez nutnosti inštalovať čokoľvek. Napríklad, po zapísaní niečoho do programu Poznámkový blok môžete uložiť dokument vo formáte PDF namiesto jeho uloženia vo formáte .txt pomocou dvoch kliknutí. Podobne môžete ukladať obrázky z programu Paint, Paint.net alebo akéhokoľvek iného nástroja na úpravu obrázkov vo formáte prenosných dokumentov.
Stručne povedané, akýkoľvek vytlačiteľný dokument alebo obrázok sa teraz dá uložiť do PDF z krabice. Ak sa zaujímate o dostupnosť tejto funkcie v aplikáciách tretích strán, povedzte nám, že všetok softvér, ktorý podporuje tlač, podporuje aj funkciu tlače vo formáte PDF od spoločnosti Microsoft.
Tu je návod, ako používať Microsoft tlač na PDF na prevod akéhokoľvek dokumentu na PDF a uloženie akéhokoľvek dokumentu v PDF. Informácie o ukladaní webovej stránky vo formáte PDF nájdete v našom postupe pri ukladaní webovej stránky vo formáte PDF v príručke Microsoft Edge.
Prevod dokumentov a obrázkov do PDF
Krok 1: Otvorte dokument alebo obrázok pomocou softvéru, ktorý zvyčajne používate na vytváranie alebo úpravu dokumentov alebo obrázkov. Ak máte napríklad súbor s obrázkom a chcete ho previesť do formátu PDF, otvorte ho pomocou programu Skicár alebo iným nástrojom na úpravu obrázkov nainštalovaným v počítači.

Krok 2: Po otvorení dokumentu alebo obrázka kliknite na ponuku Súbor a potom kliknutím na položku Tlačiť otvorte dialógové okno Tlač. Prípadne použite klávesovú skratku Ctrl + P na rýchle spustenie dialógového okna Tlač.

Krok 3: V časti Select Printer (Vybrať tlačiareň) kliknite na položku Microsoft Print to PDF a potom kliknite na položku Print (Tlačiť).

Krok 4: Keď sa zobrazí dialógové okno Save As (Uložiť ako), zadajte názov súboru PDF, vyberte umiestnenie, do ktorého ho chcete uložiť, a potom kliknite na tlačidlo Save (Uložiť), ak chcete dokument previesť do formátu PDF. To je všetko!

Uloženie dokumentu v PDF
Krok 1: Po vytvorení dokumentu alebo obrázka jednoducho pomocou klávesovej skratky Ctrl + P spustite dialógové okno Print (Tlač).

Krok 2: V časti Select Printer (Vybrať tlačiareň) vyberte položku Microsoft Print to PDF, kliknutím na tlačidlo Print (Tlač) otvorte dialógové okno Save as (Uložiť ako), vyberte umiestnenie, do ktorého chcete súbor PDF uložiť, zadajte názov súboru a potom kliknite na tlačidlo Save (Uložiť).


Ako komprimovať PDF súbory online sprievodca môže tiež vás zaujímať. Medzitým Windows 10 podporuje otváranie súborov PDF z krabice. Otvorí PDF v prehliadači Edge v predvolenom nastavení, ale môžete ho zmeniť na akýkoľvek iný softvér na čítanie PDF.