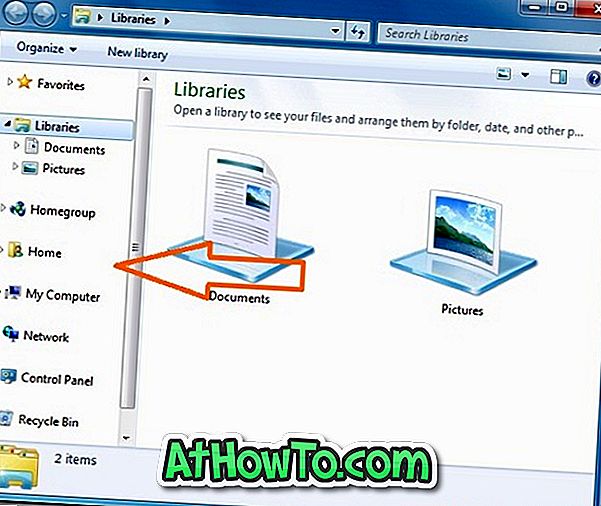Možno ste narazili na stovky príručiek na internete, ktoré vám povedia, ako zaviesť systém Windows 7 a Windows 8 z VHD. Funkcia zavádzania VHD v systéme Windows 7 a Windows 8 sa hodí, keď chcete otestovať nový operačný systém Windows bez toho, aby ste museli rozdeliť pevný disk.
Všetky príručky dostupné na internete vyžadujú, aby ste pomocou príkazového riadka vytvorili VHD a potom na ňom nainštalovali systém Windows 7 alebo Windows 8. Keďže väčšina používateľov systému Windows 7 nie je oboznámená s príkazovým riadkom, je tu naše riešenie na inštaláciu systému Windows 8 na VHD a potom dvojité spustenie systému Windows 7 bez použitia príkazového riadka.
POZNÁMKA: Predpokladáme, že sa pokúšate nainštalovať systém Windows 8 na funkčnom počítači so systémom Windows 7.
V tejto príručke vám ukážeme, ako vytvoriť Windows 8 VHD bez inštalácie systému Windows 8! Zmätený? Ak budete nasledovať tento sprievodca, nebudete musieť prejsť cez typické inštalačné kroky systému Windows. Ak chcete vytvoriť Windows 8 VHD a potom ho použiť na duálny systém Windows 7, postupujte podľa nižšie uvedeného postupu.
Krok 1: Zapnite počítač a spustite systém Windows 7 . Začnite skutočný postup stiahnutím softvéru PWBoot odtiaľto. Je to malý softvér, ktorý vám pomôže nainštalovať Windows 7/8 na USB. Ako sme tu vytvoriť Windows 8 VHD, budeme používať funkciu k dispozícii v PWBOOT nástroj priamo nainštalovať Windows 8 na VHD bez toho, aby prešiel typické kroky inštalácie systému Windows.
Krok 2: Ak chcete začať inštaláciu systému Windows 8 na VHD, budete musieť stiahnuť súbor Windows 8 ISO od spoločnosti Microsoft pomocou týchto priamych odkazov. Ako potrebujeme prezerať súbor Install.wim (umiestnený v priečinku Source v systéme Windows 8 ISO) v ďalšom kroku, musíme pripojiť ISO pomocou akéhokoľvek softvéru tretej strany. Prečítajte si, ako pripojiť súbor ISO v príručke systému Windows 7, aby ste sa dozvedeli, ako pripojiť prevzatý súbor ISO.
Krok 3: Spustite program PWBoot. Vyberte možnosť Inštalácia systému Windows a kliknite na tlačidlo Ďalej . Na nasledujúcej obrazovke musíte vyhľadať súbor install.wim. Tento súbor sa nachádza v priečinku Zdroje v systéme Windows 8 ISO. Jednoducho pripojte súbor ISO nasledovaním nášho návodu na pripojenie sprievodcu súbormi ISO a potom prejdite do priečinka Zdroje a vyberte súbor install.wim.


Vyberte obrázok Windows ako Windows Developer Preview alebo názov vydania operačného systému Windows 8 OS. Ak chcete pokračovať, kliknite na tlačidlo Ďalej .
Krok 4: V tomto kroku musíte vybrať možnosť Virtuálny pevný disk (VHD) . Po výbere kliknite na tlačidlo Ďalej a prejdete na ďalší krok.

Krok 5: Tu použite tlačidlo prehľadávania na prezeranie miesta na uloženie nového súboru VHD a nastavenie veľkosti súboru VHD. Vytvorte VHD s minimálne 15 GB.

Kliknite na tlačidlo Ďalej .
Krok 6: Na nasledujúcej obrazovke sa zobrazí výzva na výber zavádzacieho systému systému. Vyberte si aktuálnu jednotku systému Windows 7 ako zavádzací zväzok (rozbaľte rozbaľovaciu ponuku a zobrazte všetky zväzky) a kliknutím na tlačidlo Inštalovať spustite inštaláciu systému Windows 8 na novo vytvorený systém VHD.




Krok 7: Po dokončení stiahnite a nainštalujte EasyBCD odtiaľ. Spustite softvér, kliknite na tlačidlo Pridať nový záznam . V časti Portable / External Media nájdete kartu Disk Image . V záložke Disk Image vyberte Typ ako Microsoft VHD, zadajte názov (napríklad: Windows 8), použite tlačidlo Prehľadávať vedľa cesty a prejdite na Windows VHD, ktoré ste vytvorili vo vyššie uvedených krokoch.

Kliknite na položku Pridať položku . To je všetko! Skončil si. Reštartujte počítač, vyberte položku Windows 8 (alebo iný názov, ktorý ste zadali v kroku 9), aby ste videli obrazovku personalizácie systému Windows 8. Zadajte názov počítača, vytvorte používateľské konto a dokončite nastavenie podľa pokynov na obrazovke.
Dajte nám vedieť, ak máte akékoľvek problémy s dodržiavaním tejto príručky.
POZNÁMKA: Tento nástroj sme testovali vo Windows 8 a môžeme potvrdiť, že funguje bez akýchkoľvek problémov.